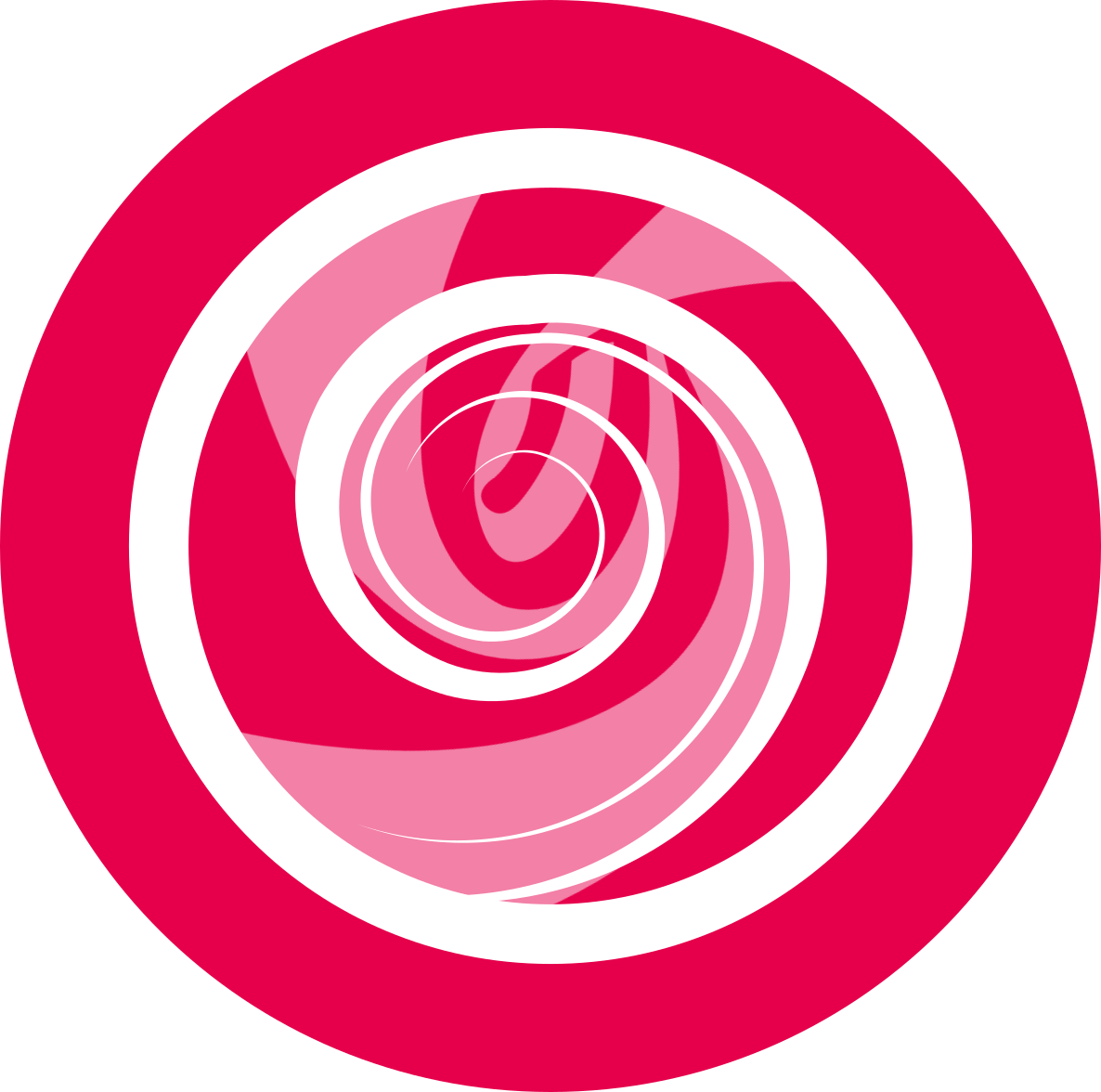GXDE Terminal
Overview
GXDE Terminal is a terminal emulator with simple interface, rich and powerful functions created by Deepin Technology. You can instantly start and close GXDE Terminal smoothly like normal file window, allowing you to input commands with facility and no distractions. Let's try the Quake mode, browse webs while inputting commands. When there are multiple tasks, you can add tabs in terminal to create more workspaces like in the browser or split the workspace into multiple windows. It's a piece of cake to upload and download files with remote management. More powerful functions are waiting for you to explore!
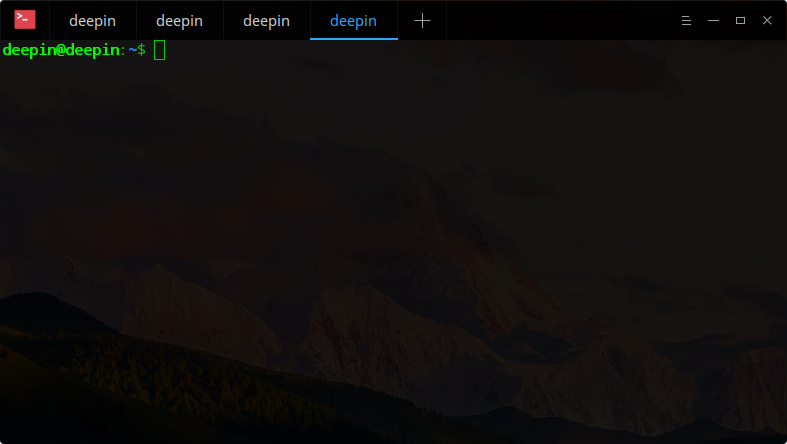
Guide
You can run, exit or create shortcuts for GXDE Terminal.
Run GXDE Terminal
- Click
 on dock to enter launcher interface.
on dock to enter launcher interface. - Find
 to click on, you can:
to click on, you can:
- Click on Send to desktop to create a desktop shortcut.
- Click on Send to dock to fix it on dock.
- Click on Add to startup to add it to startup, it will automatically run when the system starts up.
: You can also press
+
+
to open GXDE Terminal.
Exit GXDE Terminal
On GXDE Terminal interface, click on
 to exit.
to exit.Right click on
 on Dock and select Close All to exit.
on Dock and select Close All to exit.On GXDE Terminal interface, click on
 to select Exit to exit.
to select Exit to exit.
: There will be a prompt when programs are still running in terminal.
View Shortcuts
You can press ![]() +
+![]() +
+![]() on keyboard to open shortcuts preview interface.
on keyboard to open shortcuts preview interface.
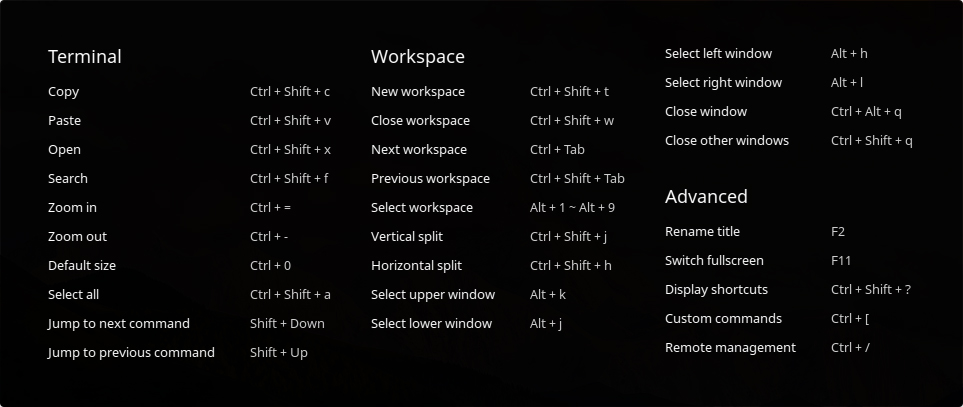
Basic Operations
You can right click on GXDE Terminal interface to do daily operations.
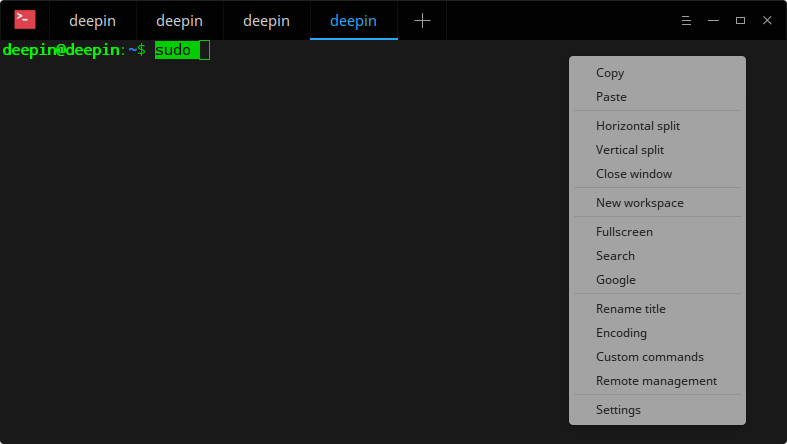
Find
You can use the "Find" function to quickly search contents in terminal.
Right click on GXDE Terminal interface.
Click on Find.
Type the word in search box and click on
 .
.Then the search results will be highlighted.
Press
 on keyboard or click on any location of terminal interface to exit search.
on keyboard or click on any location of terminal interface to exit search.
: Press
to search down from current location. You can also click on
and
to search.
Web Search
You can search the keyword through web browser in terminal.
Select the words in terminal.
Right click to Search and select Google or other search engines.
The words will be searched and the results will be displayed in web browser.
Copy/Paste
You can freely copy and paste the contents or commands among terminal and anywhere else.
Select the commands or contents.
Right click to select Copy.
Right click to Paste the contents at anywhere.
: If it is a link, just right click on it to copy without selection.
: Check Copy on select in settings window, to copy the selected text to clipboard automatically.
Quake Mode
Press ![]() +
+ ![]() to open a quake window, and press again to hide it.
to open a quake window, and press again to hide it.
: You can also click on
on Dock to select Quake Terminal to open a quake window.
Open File and Application
On GXDE Terminal interface, select the file in current directory and right click to Open it by the application.
- On GXDE Terminal interface, input ls -al to display files in current directory.
- Double click to select the file.
- Right click and select Open.
- The file will open with the proper application.
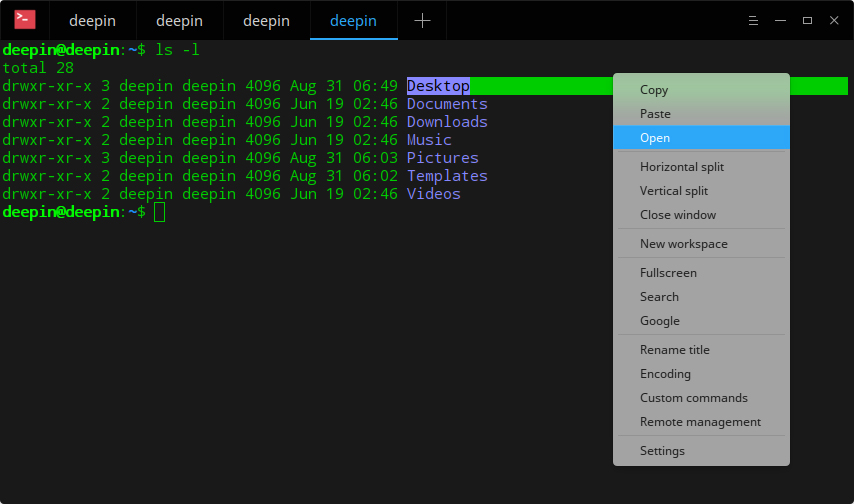
Switch Encoding
When there is messy code or display error, you may switch the encoding to solve it.
Right click on GXDE Terminal interface.
Select Encoding.
Select one encoding in the list to switch.
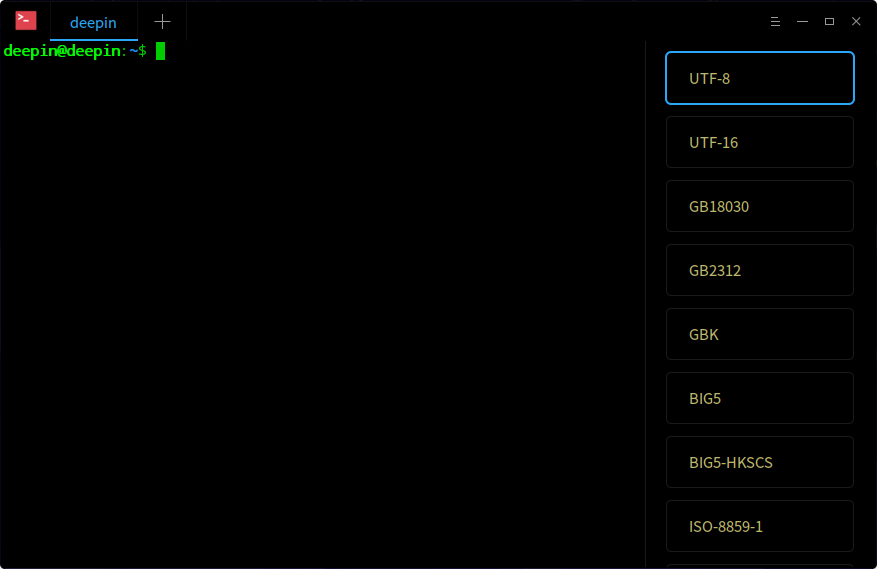
Window Operations
Window is the base for you to do any operations in terminal. You can create many workspaces and split one into more windows.
New Window
You can create a new window in the following ways:
Open GXDE Terminal and click on
 to select New Window.
to select New Window.Click on
 on Dock to select New Window.
on Dock to select New Window.Press
 +
+ + 1~9 Number key to open new windows in different colors.
+ 1~9 Number key to open new windows in different colors.
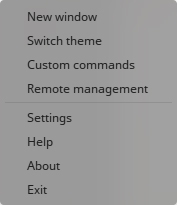
Rename Window
Right click on GXDE Terminal interface.
Select Rename title.
Input the name and click on Rename.
: You can also press
to rename the window title.
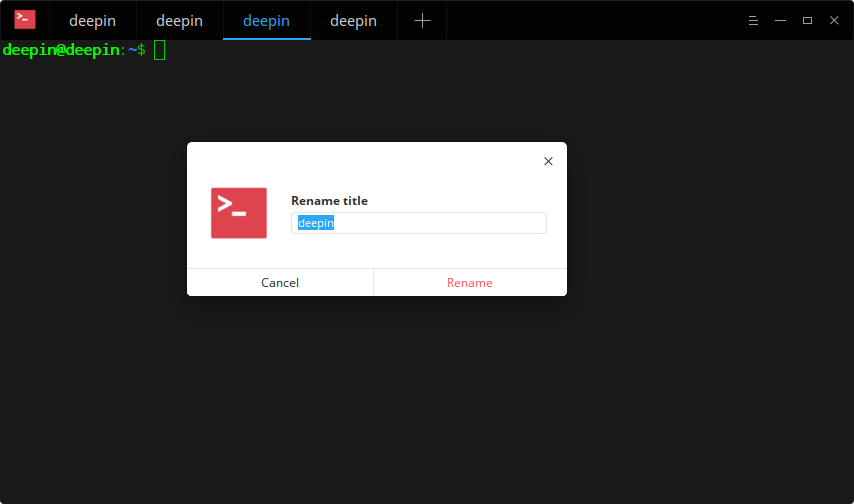
Split Window
- Right click on GXDE Terminal interface.
Click on Vertical split to split the interface into left and right parts.
Click on Horizontal split to split the interface into top and bottom parts.
- You can input commands in each terminal window, and view both the results of the executed command.
: You can also press
+
+
on keyboard to split vertically, and press
+
+
to split horizontally.
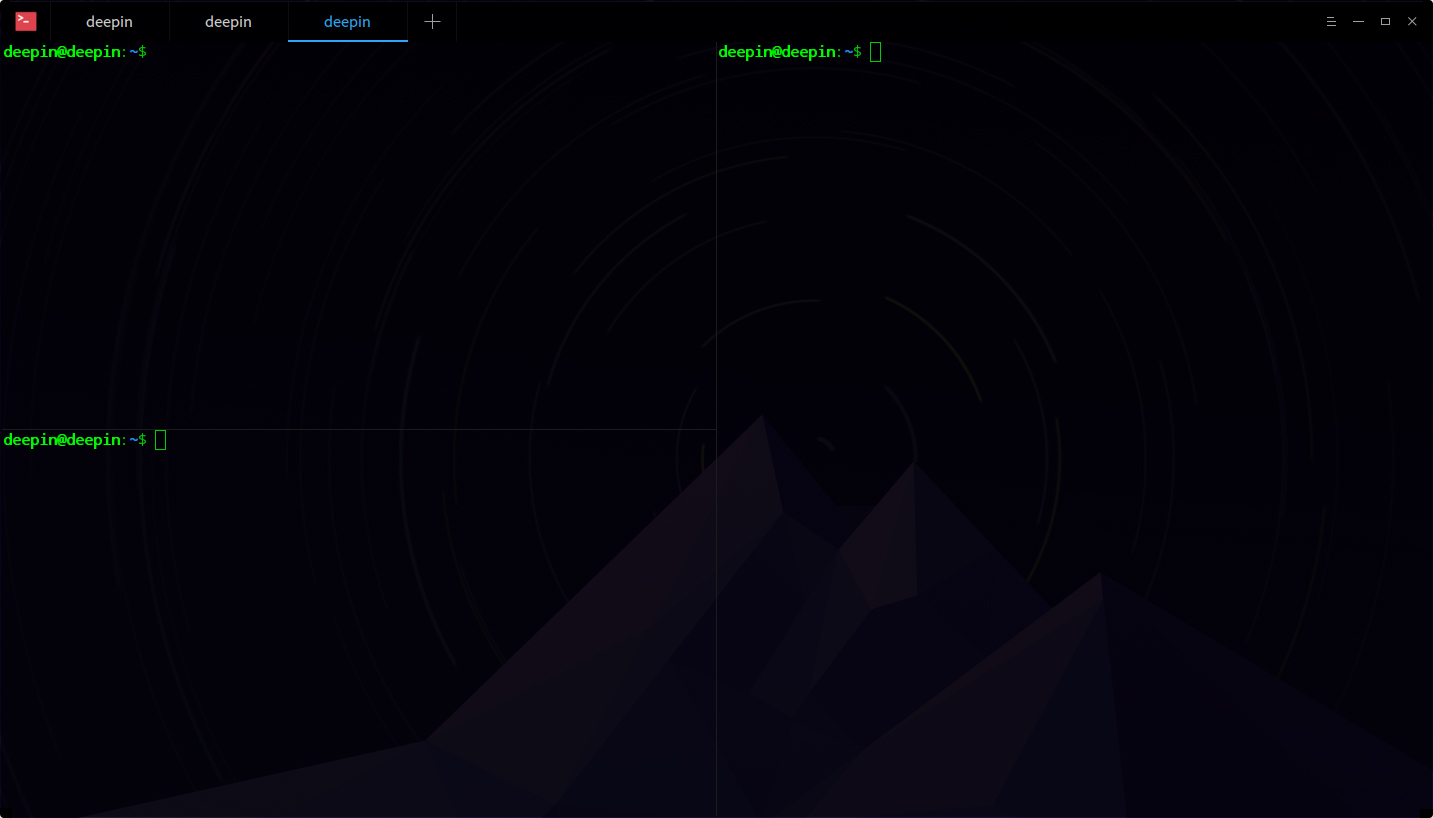
Display Window in Fullscreen
Open GXDE Terminal in launcher interface.
Press
 to display GXDE Terminal in fullscreen.
to display GXDE Terminal in fullscreen.If you want to restore the normal display, please press
 .
.
: You can also right click to select Fullscreen or Exit fullscreen on GXDE Terminal interface.
Close Window
For multiple splitting windows, you can execute the following operations to close:
On GXDE Terminal interface, move the mouse pointer over one of the splitting windows.
Right click, you can:
Select Close window to close this splitting window.
Select Close other windows to close other splitting windows except the current window.
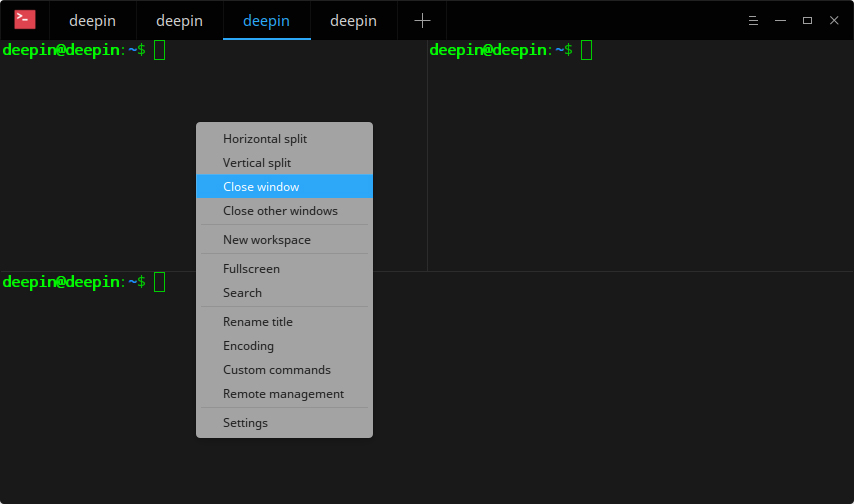
Workspace Operations
The current workspace status will be displayed in different colors of workspace tabs.
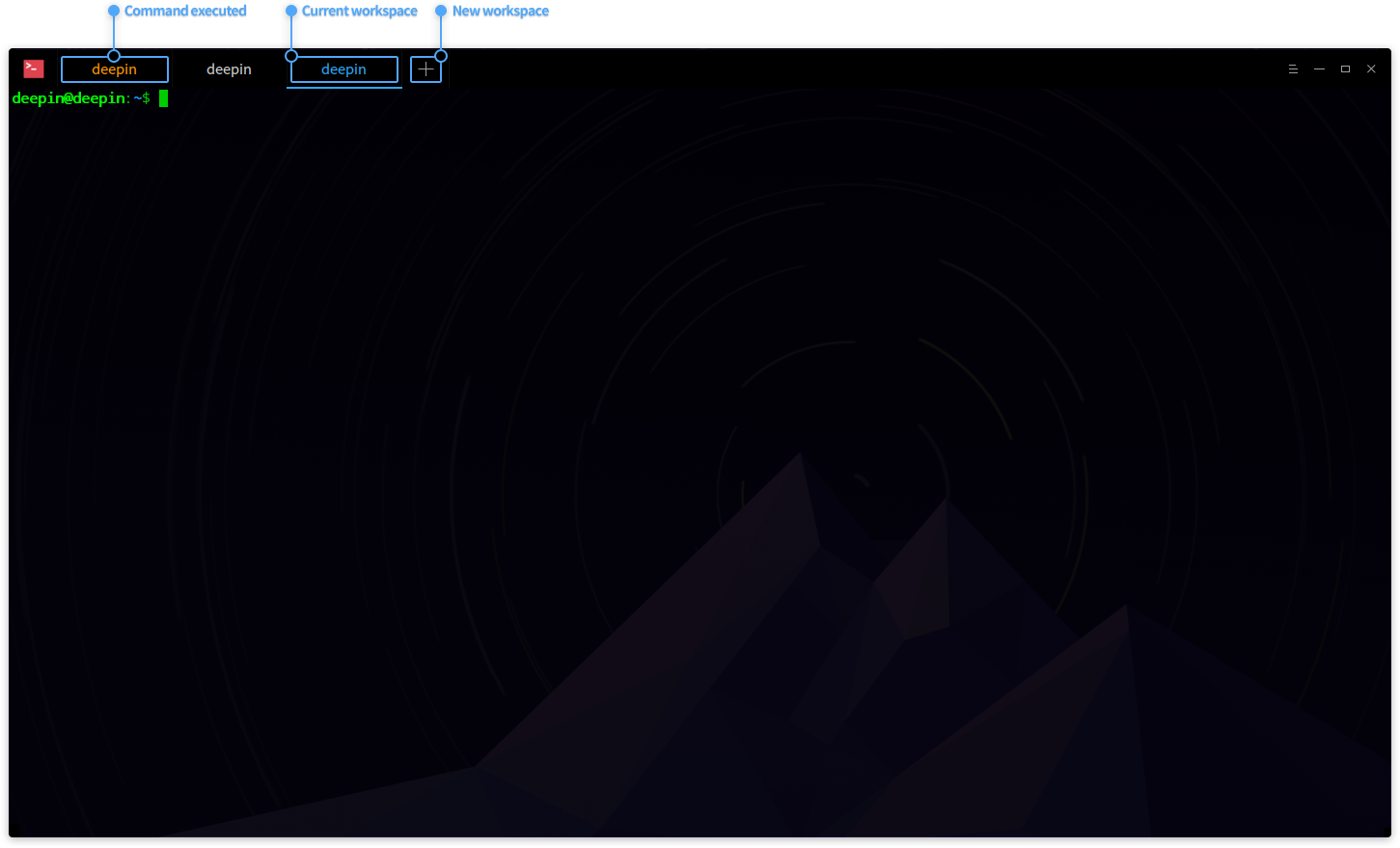
New Workspace
Right click on GXDE Terminal interface and select New workspace to create a new workspace.
Click on
 on the top to create a workspace.
on the top to create a workspace.
Select Workspace
You can freely switch between multiple workspaces by one of the following operations:
- Directly click the workspace tab to select a workspace.
- Press
 +
+ to switch in sequence.
to switch in sequence. - Press
 + 1~9 Number key to select the workspace; when there are more than 9 workspaces, the last workspace will be selected rather the ninth one.
+ 1~9 Number key to select the workspace; when there are more than 9 workspaces, the last workspace will be selected rather the ninth one.
Close Workspace
Move the mouse pointer over the preview window of workspace, click on
 to close the workspace.
to close the workspace.Press
 +
+ +
+ .
.
: When there is only one window in workspace, you can also right click and select Close window to close the workspace.
Remote Server Management
You can right click or click the main menu to open remote management panel to add remote servers. The remote management panel will be automatically hidden when you adjust the window size.
Add Server
On GXDE Terminal interface, right click or click on
 in the top right corner.
in the top right corner.Select Remote management to open the panel.
Click on Add server to fill out:
- Server name
- Address
- Username
- Password
- Certificate
Click on Add to add.
If you need more parameters, please click on Advanced options to set, the default certificate file located in ~/.ssh/id_rsa.
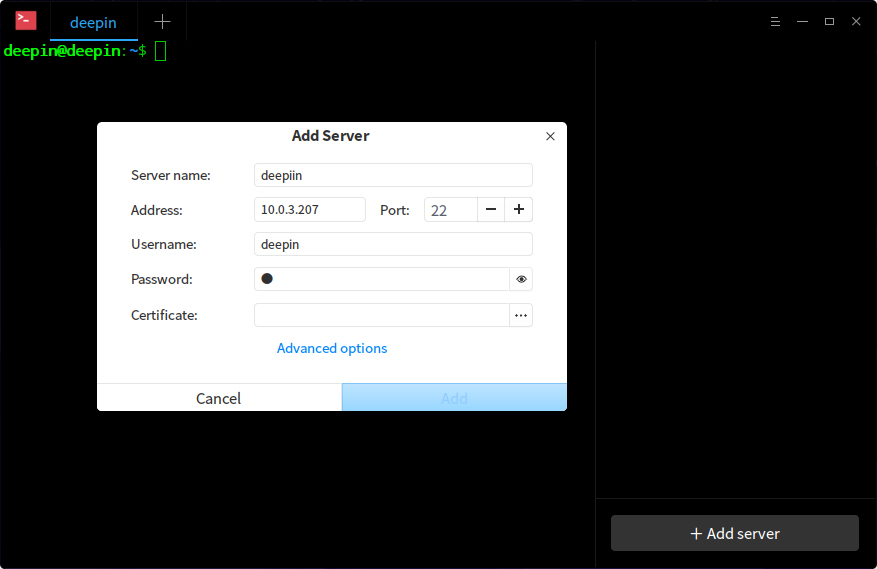
: You can also press
+
to open the remote management panel.
Edit Server
Hover the mouse pointer over the server added, click on
 to enter the detailed interface.
to enter the detailed interface.Edit as needed.
Click on Save to save the editing.
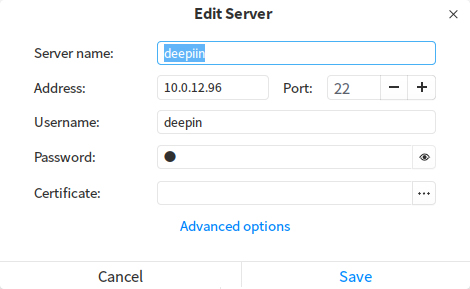
Group Servers
When we set a group for a server, it will be added in the group and displayed in the right remote management panel.
Enter "Edit Server" interface.
Click on Advanced options.
Fill out the group and click on Save.
Then this server will be grouped.
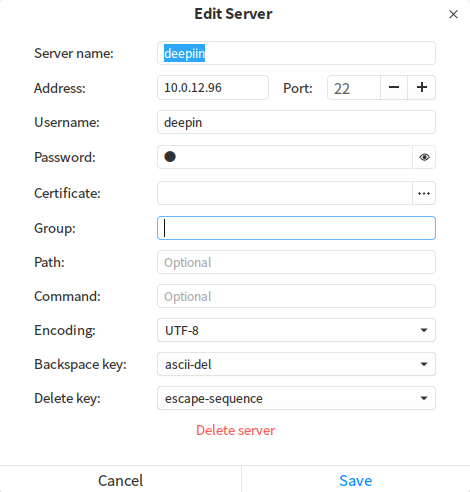
Search Server
When there are many servers, the search box will be displayed on the top of remote management panel.
Input the server name and press
 .
.The search results will be displayed at the panel.
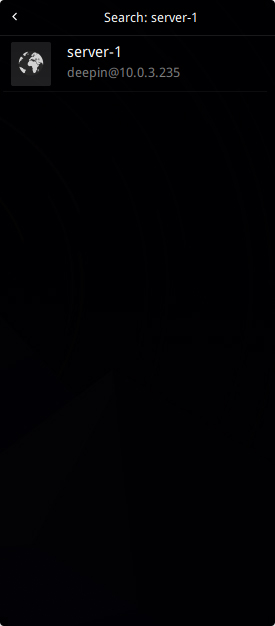
: You can customize the searched server name according to needs.
Upload/Download File
You can upload and download files after logged in a server.
Upload File
On the remote management panel, click one of the servers to log in.
Right click to select Upload file.
Select file to upload.
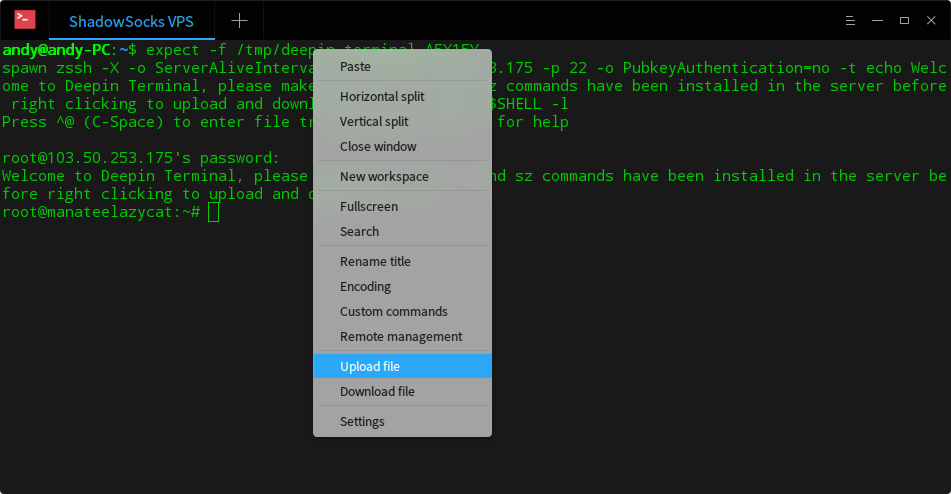
Download File
On the remote management panel, click one of the servers to log in.
Right click to select Download file.
Select file to download.
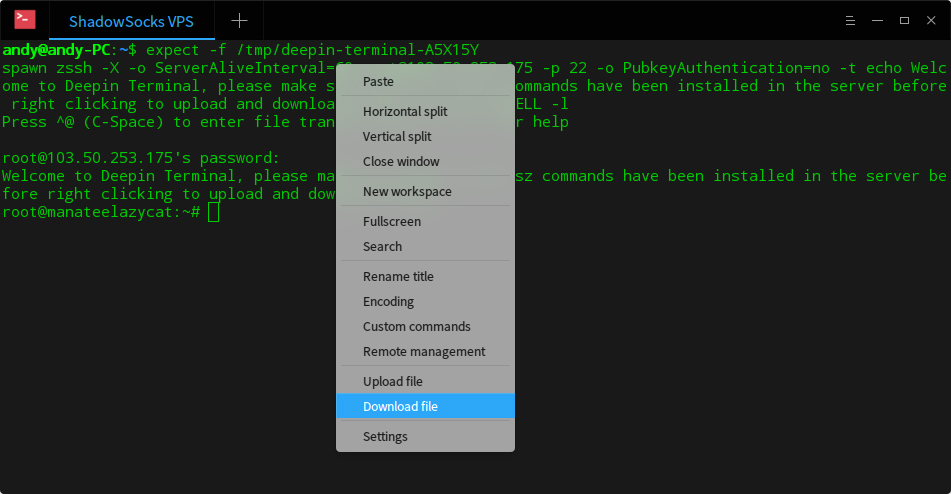
Delete Server
Enter "Edit Server" interface.
Click on Advanced options.
Select Delete server at the bottom to delete.
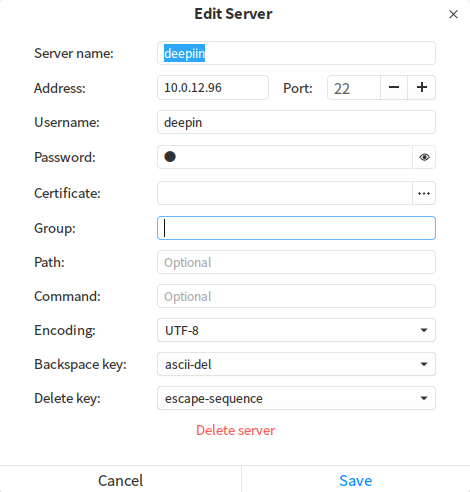
Main Menu
Switch Theme
On GXDE Terminal interface, click on
 in the top right corner.
in the top right corner.Click on Switch theme.
Select one from the theme list and it takes effect right now.
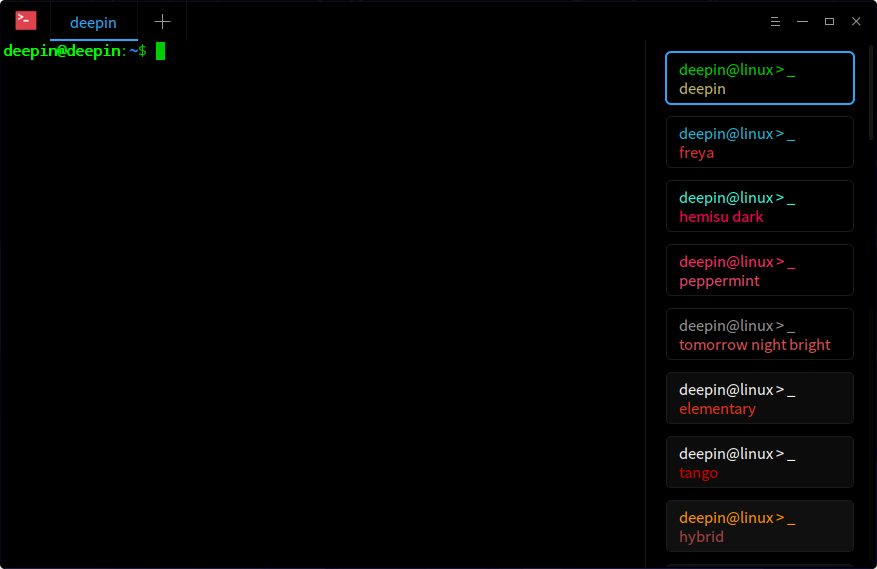
Custom Commands
On GXDE Terminal interface, click on
 in the top right corner.
in the top right corner.Click on Custom commands.
Select Add command.
Input Name, Command and Shortcuts.
Click on Add.
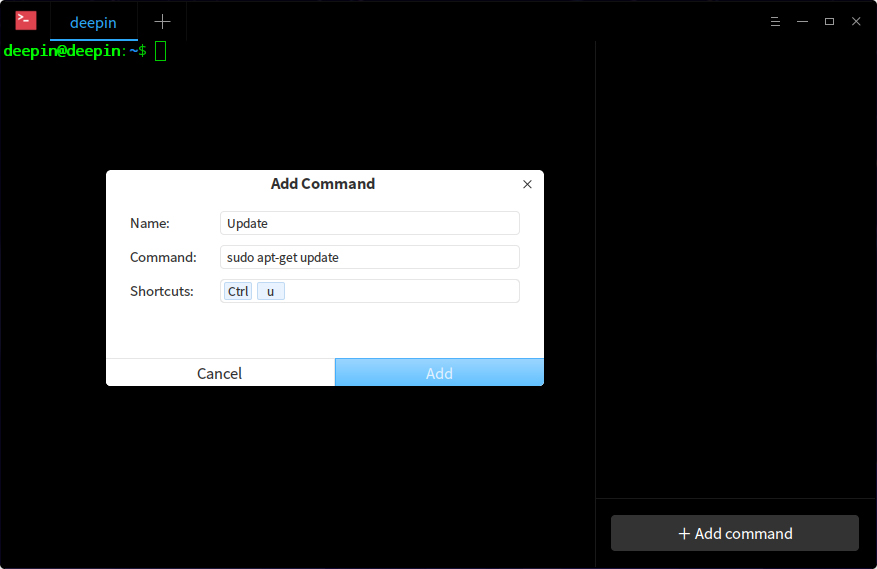
: You can also right click on the GXDE Terminal interface and select Custom commands to add.
Basic Settings
On GXDE Terminal interface, click on
 in the top right corner.
in the top right corner.Click on Settings.
In the interface of Basic, you can:
Set the background transparency.
Set the font and font size.
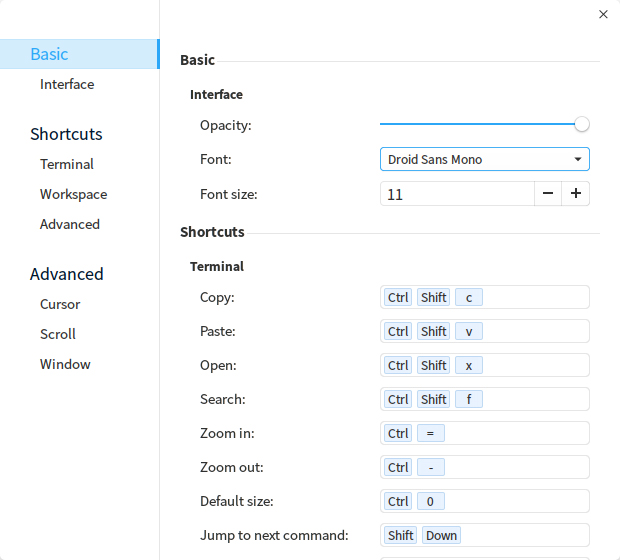
Shortcuts Settings
On GXDE Terminal interface, click on
 in the top right corner.
in the top right corner.Click on Settings.
In the interface of Shortcuts, you can:
Click the shortcuts to be modified, and input new shortcuts by keyboard.
Press
 if you want to disable the shortcut.
if you want to disable the shortcut.
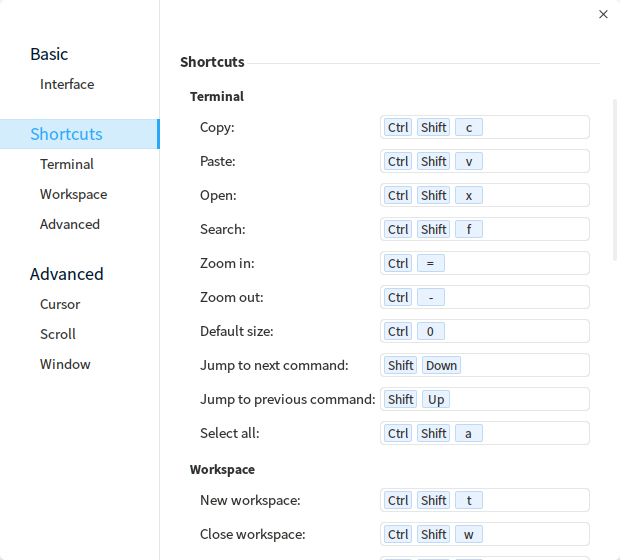
Advanced Settings
On GXDE Terminal interface, click on
 in the top right corner.
in the top right corner.Click on Settings.
In the interface of Advanced, you can:
- Set cursor style.
- Enable or disable Cursor blink.
- Enable or disable Cursor autohide.
- Enable or disable Copy on select.
- Enable or disable Scroll on keystroke.
- Enable or disable Scroll on output.
- Set window startup mode.
- Enable or disable Hide quake window after lost focus.
- Enable or disable Blur background.
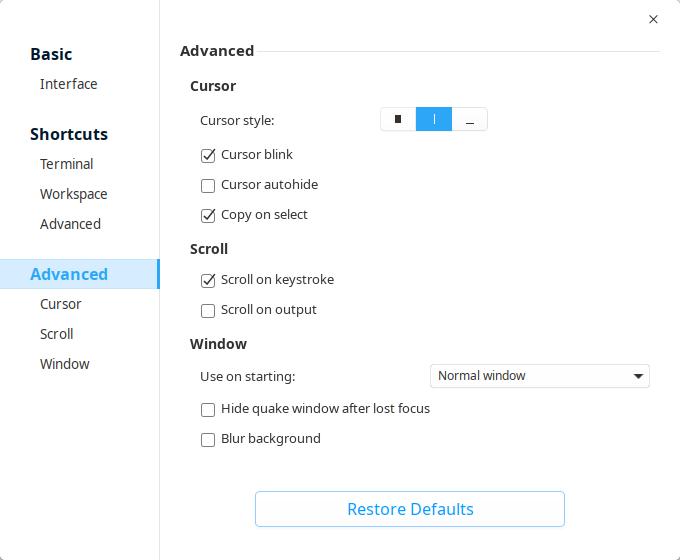
: If you need to restore all default settings, please click on Restore Defaults.
Help
You can click on Help to view the manual.
On GXDE Terminal interface, click on
 in the top right corner.
in the top right corner.Click on Help to view the manual of GXDE Terminal.
About
You can click on About to view the introduction of GXDE Terminal.
On GXDE Terminal interface, click on
 in the top right corner.
in the top right corner.Click on About to view the introduction of GXDE Terminal.
Exit
You can click on Exit to exit GXDE Terminal.
On GXDE Terminal interface, click on
 in the top right corner.
in the top right corner.Click on Exit to exit.