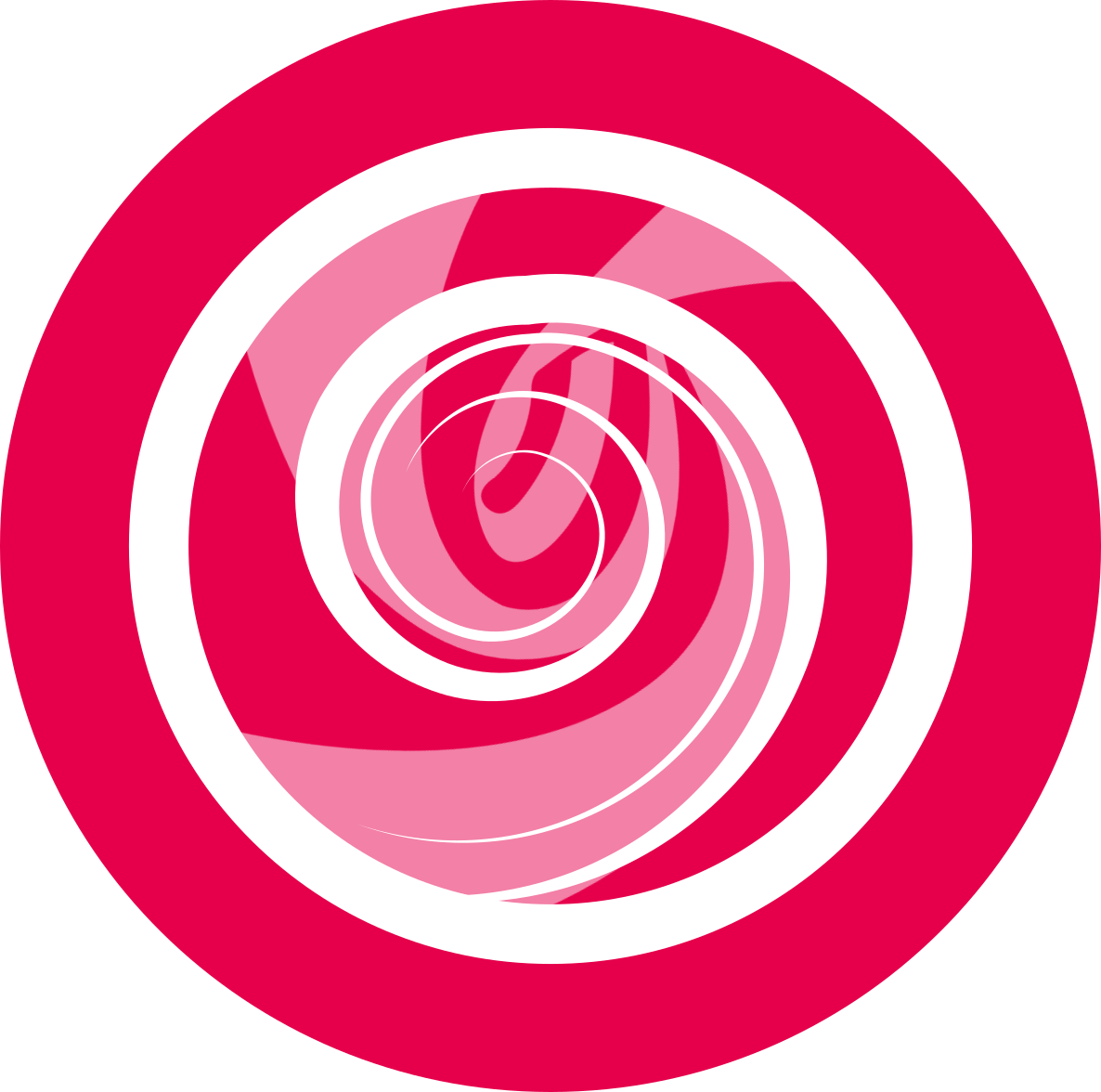GXDE Music
Overview
GXDE Music is a local music playing application with brand new UI design and extreme playing experience developed. It's featured with local music scanning and lyric sync functions, etc.
Guide
You can run, close and create a shortcut for GXDE Music by the following ways.
Run GXDE Music
- Click
 on dock to enter Launcher interface.
on dock to enter Launcher interface. - Locate
 by scrolling mouse wheel or searching by "GXDE Music" in Launcher interface.
by scrolling mouse wheel or searching by "GXDE Music" in Launcher interface. - Right click on the GXDE Music application icon, you can
- Click on Send to desktop to create a desktop shortcut.
- Click on Send to dock to fix the application on dock.
- Click on Add to startup to add the application to startup, it will automatically run when the system starts up.
: If GXDE Music has been fixed on Dock, you can also click on its icon to run.
Minimize to System Tray
- On GXDE Music interface, click on
 , select Minimize to system tray.
, select Minimize to system tray. - GXDE Music will be minimized to tray;
- Right click on the GXDE Music application icon in the tray, you can:
- Click on Play/Pause to play/pause the song;
- Click on Previous to play previous song;
- Click on Next to play next song.
- Click on Exit to exit GXDE Music.
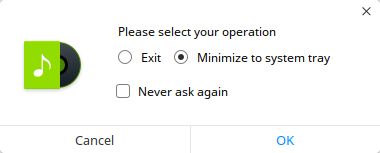
Exit GXDE Music
- On GXDE Music interface, click on
 , and select Exit to exit GXDE Music.
, and select Exit to exit GXDE Music. - Right click on the GXDE Music application icon on Dock, select Close All to exit Music.
- Click on
 and select Exit to exit GXDE Music.
and select Exit to exit GXDE Music.
Main Interface
On the main interface, you can do common playing operations, view playlist and song info.
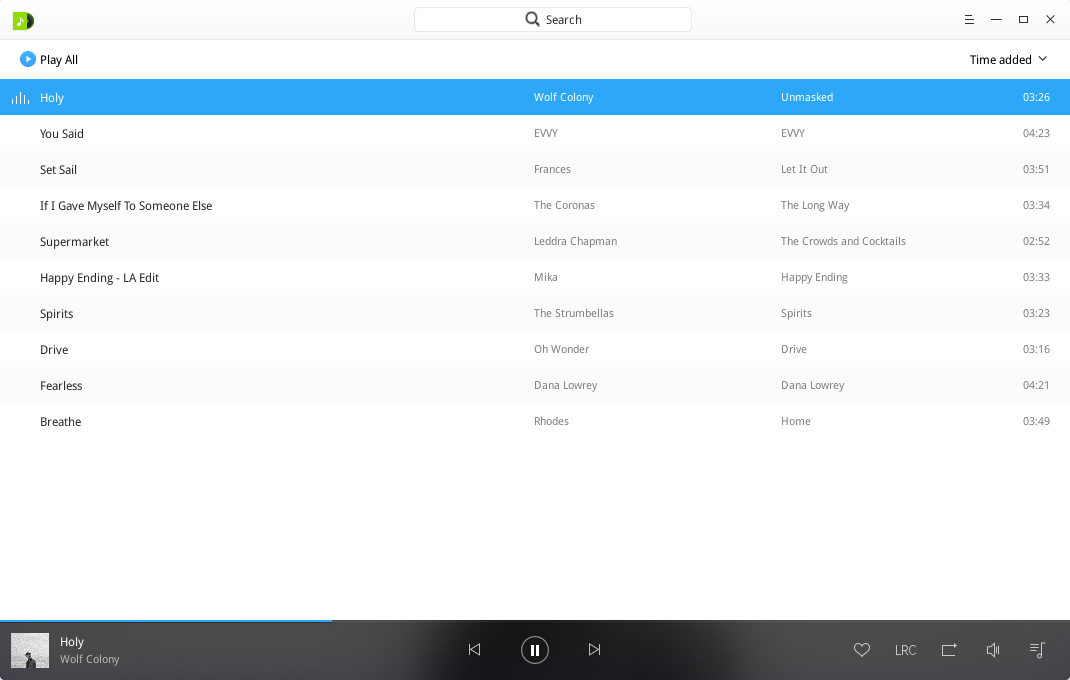
| 1 | Search box | Users can search music quickly by search box. |
| 2 | Main menu | Users can add playlist, add music, set options, view manual and information, and exit the application by main menu. |
| 3 | Sort options | Users can sort the list by time added, title, artist or album name. |
| 4 | Play box | Show seek bar, cover and album name. |
| 5 | Play/Pause button | Click to Play/Pause music. |
| 6 | Previous/Next | Click to switch to Previous/Next music. |
| 7 | My favorites | Click to add music to my favorites, click again to cancel. |
| 8 | Lyrics | Click to switch to the lyrics interface, click again to close lyrics. |
| 9 | Play mode | Click to switch the play mode, including repeat playlist, repeat song and shuffle. |
| 10 | Volume | Click to Mute/Unmute, move on to show the volume bar to adjust. |
| 11 | Playlist | Click to show/hide playlist. |
Common Operations
You can add, delete and view info of the local music in GXDE Music.
Add File
On GXDE Music interface, you can:
- Click on Add folder to add a music folder.
- Click on Scan to scan music directory.
- Click on
 > Add folder to add a music folder.
> Add folder to add a music folder. - Click on
 > Add file to add a music file.
> Add file to add a music file.
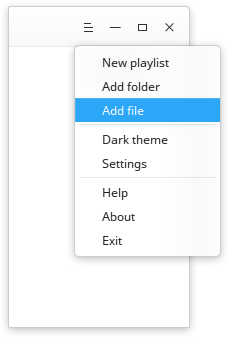
: You can also drag and drop music file to GXDE Music interface to add.
Search Music
- At the top of the GXDE Music interface, click on Search.
- Enter the keywords in search box, then the result will be shown on the interface and you can locate the music quickly.

Add Music to My Favorites
On GXDE Music interface, click on ![]() to add music to my favorites.
to add music to my favorites.
: You can also right click on the music, and click on Add to playlist > My Favorites to finish this task.
Display in File Manager
- On GXDE Music interface, right click the music.
- Click on Display in file manager, you can view the the music file in Deepin File Manager.
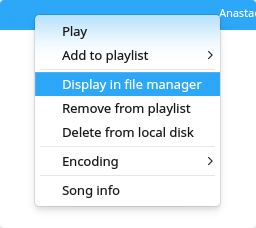
Delete Music
On GXDE Music interface, right click on the music, you can:
- Click on Remove from playlist to remove from the playlist, but the music file will be still on the local disk.
- Click on Delete from local disk to remove from the playlist and delete from local disk. There will be a prompt to confirm the operation in the popup window.
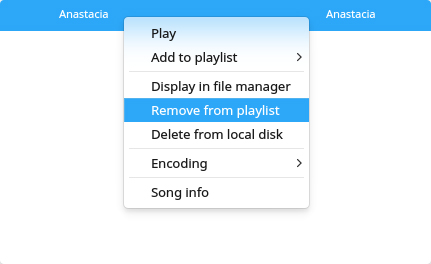
Encoding
- On GXDE Music interface, right click the music.
- Click on Encoding, you can select the encoding you want.
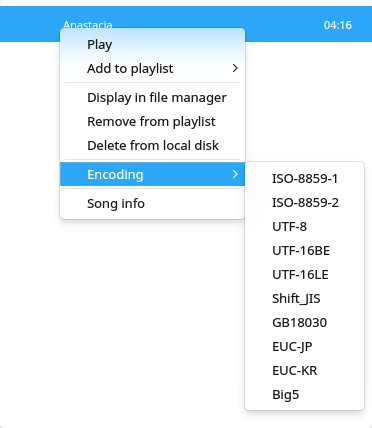
View Music Info
- On GXDE Music interface, right click the music.
- Click on Song info, you can view the detailed music information.
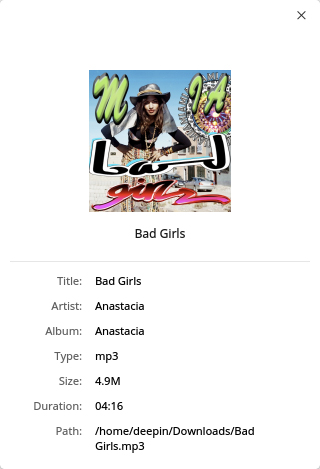
Playlist Management
On GXDE Music interface, you can create, delete, rename playlist and add music to the playlist.
Create a New Playlist
- To create a new playlist, you can:
- Click on
 , then click on New playlist.
, then click on New playlist. - Click on
 to select New Playlist.
to select New Playlist. - Right click on the music and click on Add to playlist > New playlist.
- Enter a name of the playlist.
- Click on the blank area or press
 key to confirm.
key to confirm.
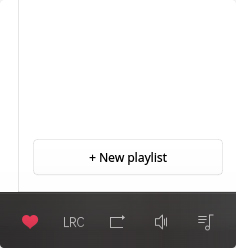
Rename Playlist
- On GXDE Music interface, click on
 .
. - Right click on the playlist to select Rename.
- Enter the name of the playlist.
- Click on the blank area of the GXDE Music, or press
 key to confirm the name.
key to confirm the name.
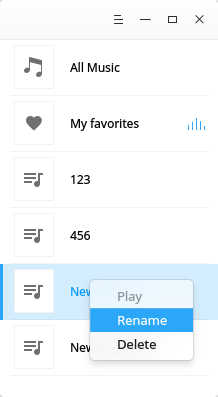
Add Music to Playlist
- On GXDE Music interface, select a music you want to add.
- Right click to select Add to playlist > Playlist name.
: You can also select New Playlist to add the music to a new playlist.
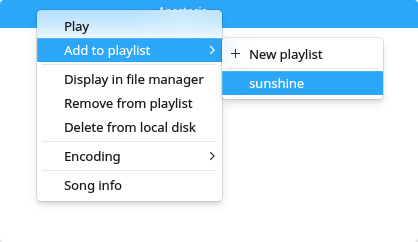
Remove Music from Playlist
- On GXDE Music interface, select a music you want to remove.
- Right click to select Remove from playlist.
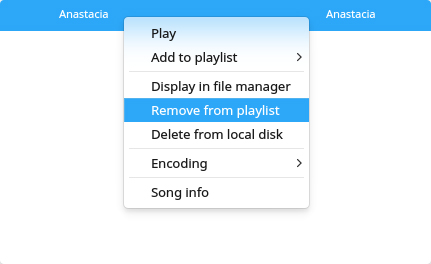
Delete Playlist
- On GXDE Music interface, click on
 .
. - Right click on the playlist to select Delete.
- In the popup window, select Delete to confirm the operation.
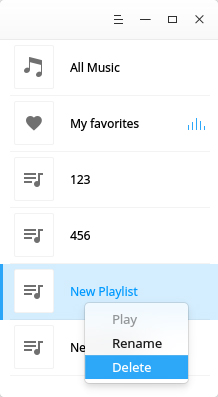
Main Menu
You can add new playlists/songs, set the options, view or exit GXDE Music.
Dark Theme
The theme of GXDE Music is light, you can click on Dark theme to switch.
On GXDE Music interface, click on
 in the top right corner.
in the top right corner.Click on Dark theme to switch the theme of GXDE Music.
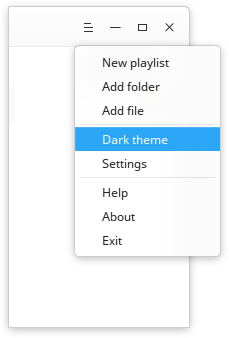
Basic Settings
- On GXDE Music interface, click on
 .
. - Select Settings > Basic settings.
- In the option Play, you can:
- Check the box of Autoplay, the music will be played automatically when GXDE Music runs.
- Check the box of Remember playback position, the music will be played automatically from last position played when GXDE Music runs.
- Check the box of Enable fade, the music will fade in and out when GXDE Music runs.
- In the option of Close Main Window, you can:
- Select Minimize to system tray to minimize GXDE Music to tray.
- Select Exit GXDE Music to exit.
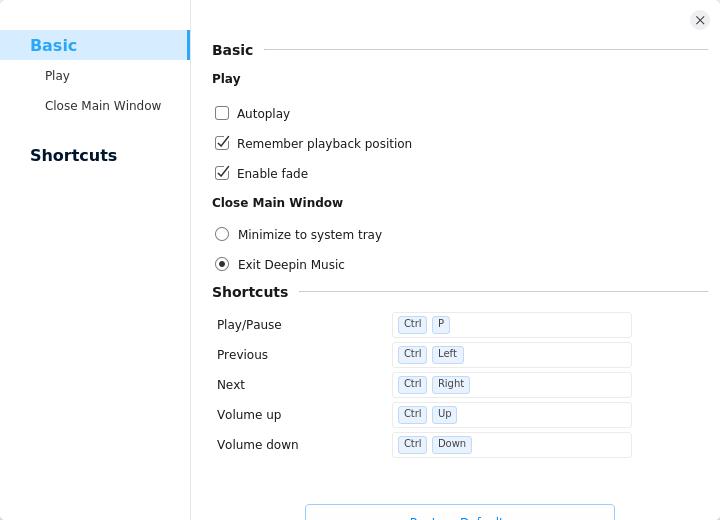
Shortcuts Settings
- On GXDE Music interface, click on
 .
. - Select Settings > Shortcuts.
- Then you can set the shortcuts of Play/Pause, Previous, Next, Volume up and Volume down.
: You can also click on Restore Defaults to restore all settings.
Help
You can click on Help to view the manual.
On GXDE Music interface, click on
 in the top right corner.
in the top right corner.Click on Help to view the manual of GXDE Music.
About
You can click on About to view the introduction of GXDE Music.
On GXDE Music interface, click on
 in the top right corner.
in the top right corner.Click on About to view the introduction of GXDE Music.
Exit
You can click on Exit to exit GXDE Music.
On GXDE Music interface, click on
 in the top right corner.
in the top right corner.Click on Exit to exit.