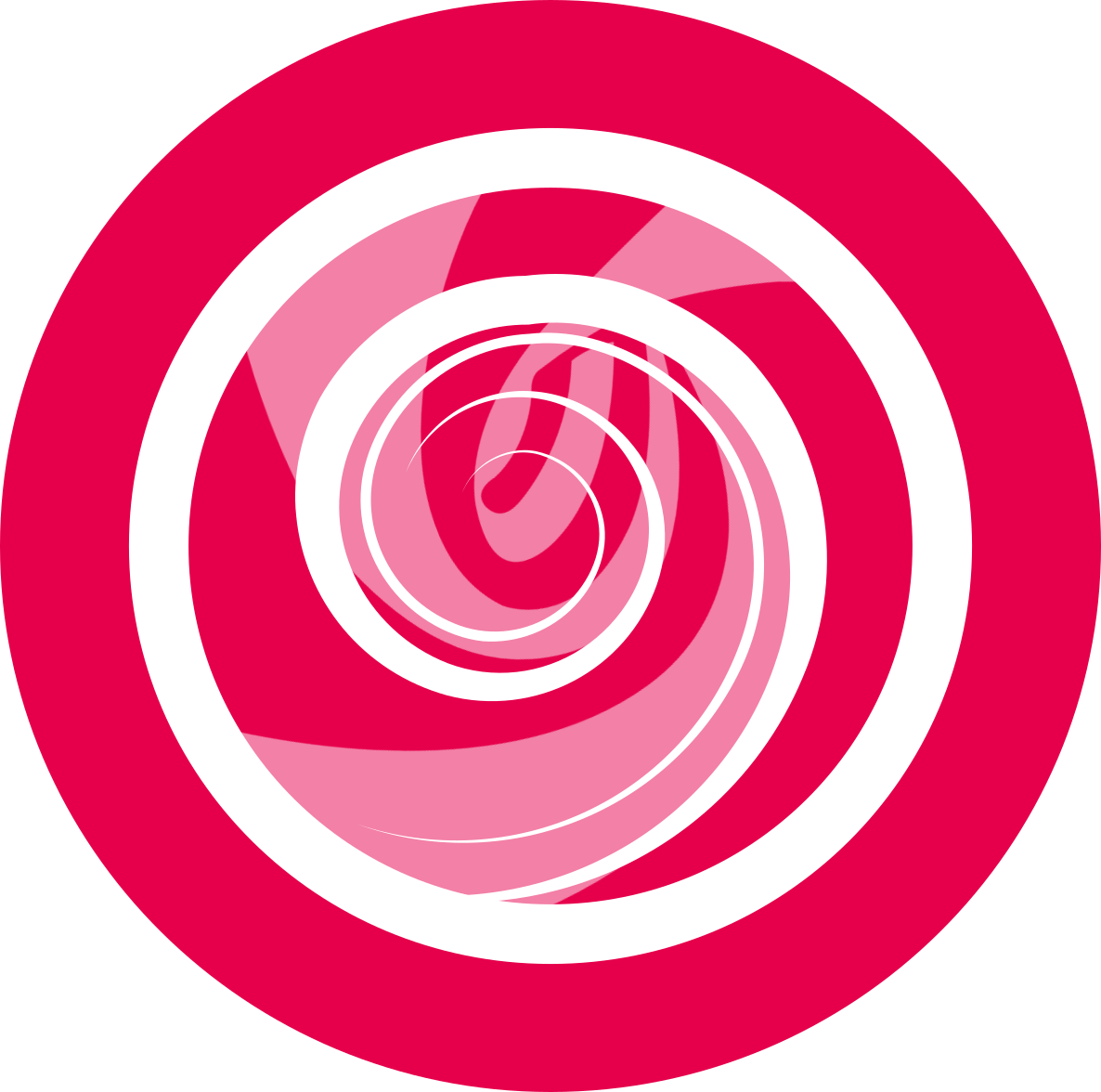GXDE Movie
Overview
GXDE Movie is a video player with various features built in deepin. It offers simple interface and rich shortcuts, supports various video formats. You can also play online video resources, freely set the sound, frame and subtitle.
GXDE Movie, shares extreme play experience with you. Use it, you will love it!
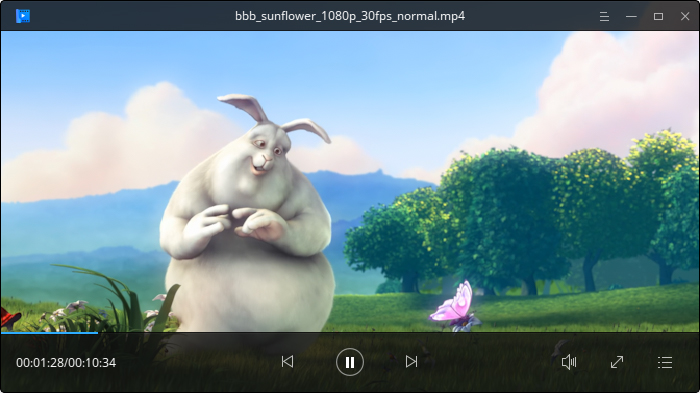
Guide
Run GXDE Movie
- On Dock, click on
 to enter Launcher.
to enter Launcher. - Right click on
 , you can:
, you can:
- Click on Send to desktop to create a desktop shortcut.
- Click on Send to dock to fix its icon on Dock.
- Click on Add to startup to add it to startup, it will auto run when system boots.
: You can also right click on a video and select Open with GXDE Movie to run.
Exit GXDE Movie
- On GXDE Movie interface, click on
 to exit.
to exit. - Right click on
 on Dock, select Close All to exit.
on Dock, select Close All to exit. - Click on
 and select Exit to exit.
and select Exit to exit.
View Shortcuts
- On GXDE Movie Interface, press
 +
+ +
+ .
. - You can view all the shortcuts on the preview interface.
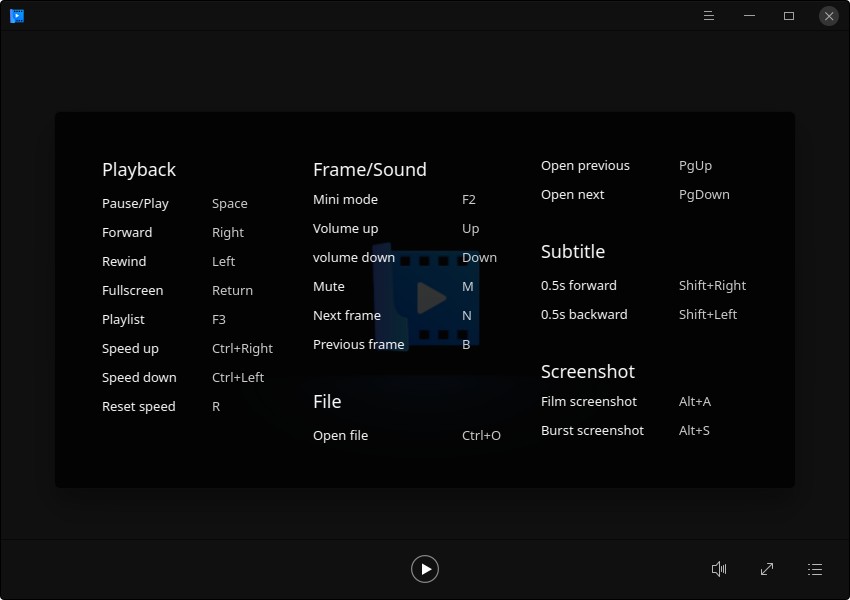
Main Interface
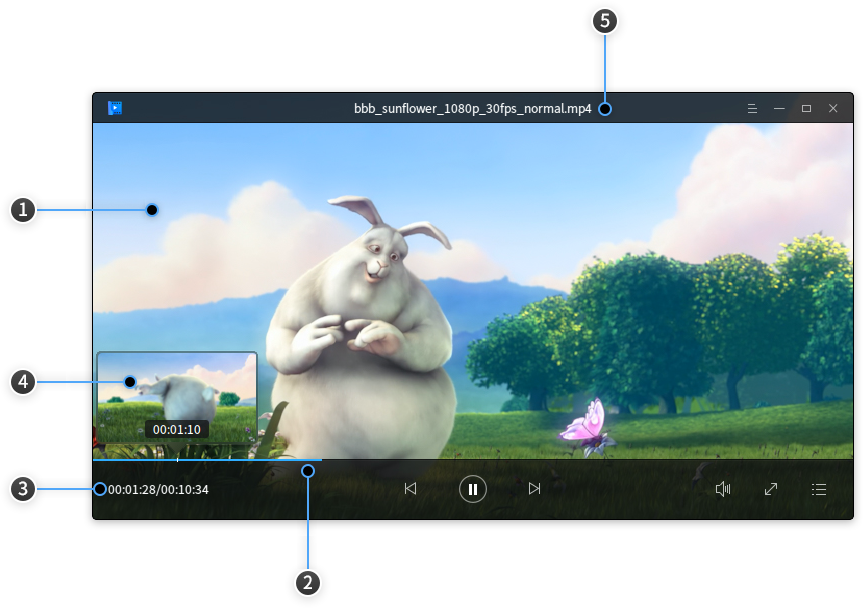
| 1 | Play window | Display the film content, film information and function icons will be displayed after the mouse pointer moved into the play window, otherwise will be hidden. Play window is the frameless mode, you can freely drag and drop play window to manually adjust its size. |
| 2 | Progress bar | It's to display film play progress and you can change the progress by dragging and dropping the progress bar. Move the mouse pointer over the progress bar, and the progress bar will be bold intelligently and display the film preview window. |
| 3 | Time display | Display the total time and played time information of current film. |
| 4 | Preview window | Display the film preview, you can view the video content at a point in time by the preview window. |
| 5 | Film title | Display the film name. |
| Main Menu | Minimize | Maximize | Close | ||||
| Play | Pause | Play previous film | Play next film | ||||
| Volume | Fullscreen | Playlist | Exit mini mode |
You can play film by the following ways:
- On GXDE Movie interface, right click or click on
 to select Open File.
to select Open File. - On GXDE Movie interface, right click or click on
 to select Open Folder.
to select Open Folder. - On GXDE Movie interface, right click to select Open URL.
- On GXDE Movie interface, right click to select Open CD/DVD.
- Drag and drop file/folder to the main interface.
Play/Pause
- On GXDE Movie interface, click on
 /
/ .
. - On GXDE Movie interface, press
 on keyboard.
on keyboard. - On GXDE Movie interface, click the left mouse button.
: Play and pause are mutually exclusive states.
Previous/Next
- On GXDE Movie interface, press
 /
/ .
. - On GXDE Movie interface, click on
 /
/ .
.
Forward/Rewind
- On GXDE Movie interface, press
 to forward the film.
to forward the film. - Press
 on keyboard to rewind the film.
on keyboard to rewind the film.
Speed Up/Down
- On GXDE Movie interface, press
 +
+ to speed up the film.
to speed up the film. - Press
 +
+ to speed down the film
to speed down the film - If you want to restore the original play speed, press
 on keyboard.
on keyboard.
: Speed up/down is relative to the original play speed. Every pressing is 0.1 times. Maximum speed is 2 times of the original play speed and the minimum is 0.1 times.
Basic operations
On GXDE Movie interface, you can do many operations according to needs.
Adjust Window
- Right click on GXDE Movie interface.
- Select Fullscreen to play in fullscreen.
- Select Mini Mode to play in mini mode.
- Select Always on Top to put the window on top layer.
: You can also drag and drop the window in equal proportion by needs.
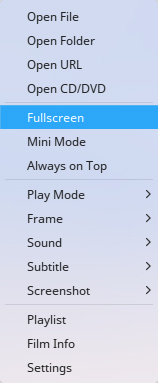
Select Play Mode
- Right click on GXDE Movie interface.
- Select Play Mode, you can:
- Check Order Play, films in playlist will be played orderly.
- Check Shuffle Play, films in playlist will be played disorderly, but won't repeat a film over and over.
- Check Single Play, the player will stop when the current film played.
- Check Single Loop, the film will be played over and over.
- Check ** List Loop**, the whole playlist will be played over and over.
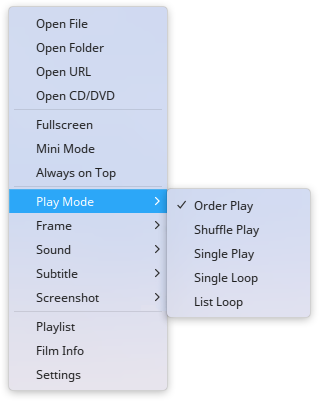
Adjust Frame
- Right click on GXDE Movie interface.
- Select Frame, you can:
- Adjust the film aspect ratio between 4:3, 16:9, 16:10, 1.85:1 and 2.35:1.
- Rotate the film frame clockwise or counterclockwise.
- Jump to previous frame/next frame.
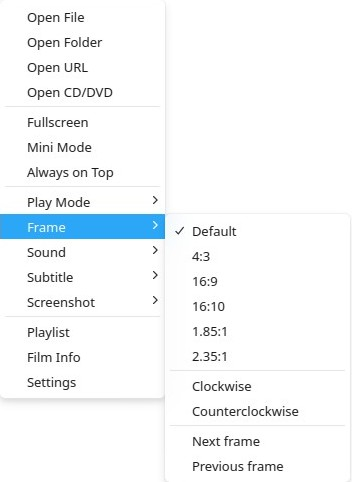
Set Sound
- Right click on GXDE Movie interface.
- Select Sound > Channel, you can:
- Check Stereo, the film will be played in stereo.
- Check Left channel, the film will be played in left channel.
- Check Right channel, the film will be played in right channel.
- Select Sound > Track, you can select to play the film in a track.
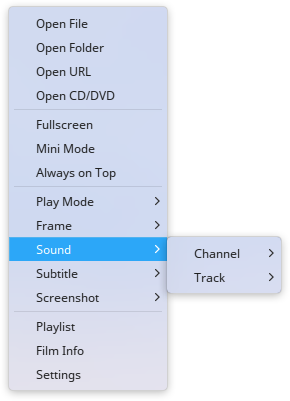
Set Subtitle
- Right click on GXDE Movie interface.
- Select Subtitle, you can:
- Check Load, to manually load subtitles.
- Check Online Search, to search subtitles online for the film and auto load the subtitles.
- Check Select, to select a subtitle for the film.
- Check Hide, to hide the current film subtitle.
- Check Encodings, to select an encoding for the film.
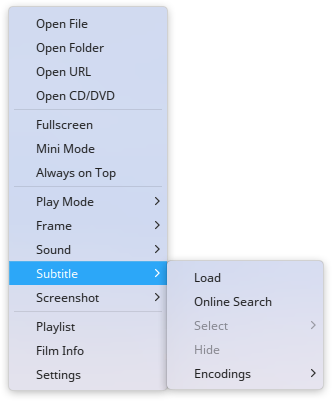
Take a Screenshot
- Right click on GXDE Movie interface.
- Select Screenshot, you can:
- Check Film Screenshot, to take a screenshot of the film in current frame.
- Check Burst Shooting, to take 15 pictures of the film in different times.
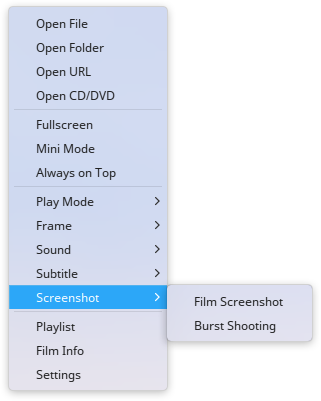
View Film Info
- Right click on GXDE Movie interface.
- Select Film Info, you can view the file type, resolution, file size, duration and file path of the file.
: You can also right click on playlist to select Film Info to view.

Playlist Management
Show/Hide Playlist
- Right click on GXDE Movie interface.
- Check Playlist to show playlist and check again to hide playlist.
: You can also click on
on the main interface to show/hide playlist.
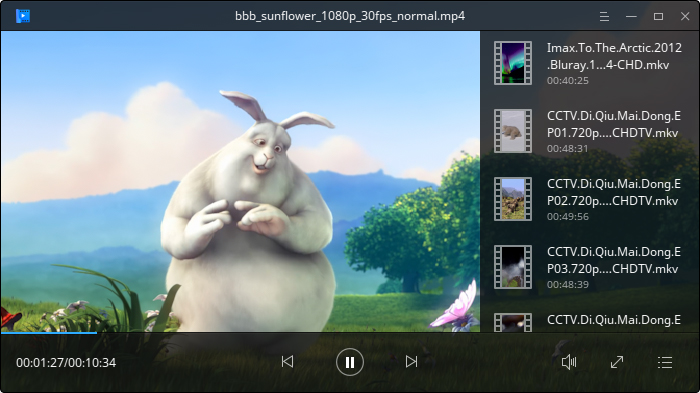
Add Film to Playlist
You can add film to playlist by the following ways:
- Show the playlist, drag and drop file/folder to it.
- Right click on the main interface, and select Open File/Open Folder/Open URL/Open CD/DVD to add.
- Click on
 on GXDE Movie interface, and select Open File/Open Folder to add.
on GXDE Movie interface, and select Open File/Open Folder to add.
Delete Film from Playlist
- On the playlist of GXDE Movie, hover on a film.
- Click on the delete button on top right corner to delete file from playlist.
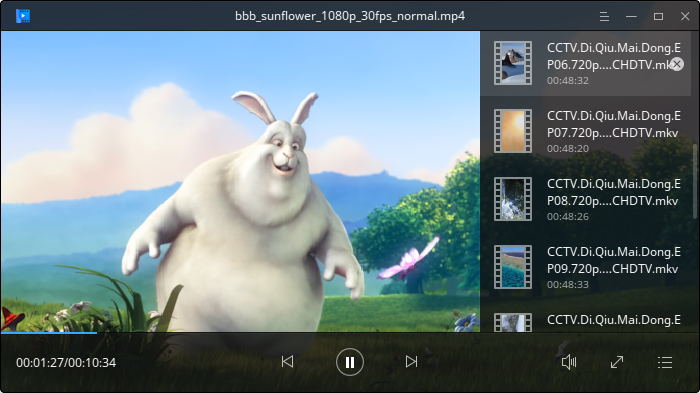
Clear Playlist
- Right click on the playlist.
- Select Clear playlist to clear films from the playlist.
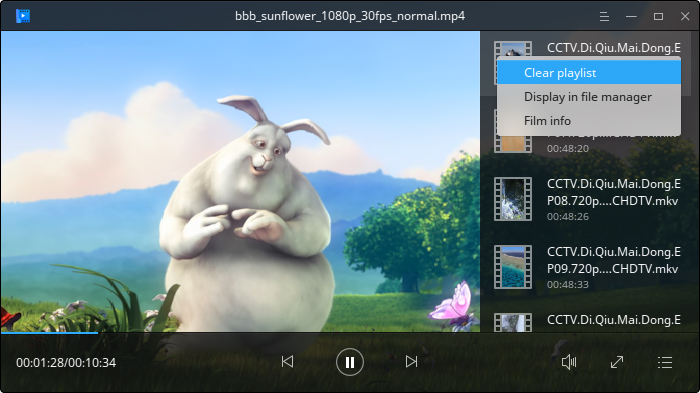
Display in File Manager
- Right click on the playlist.
- Select Display in file manager to show the film file in file manager.
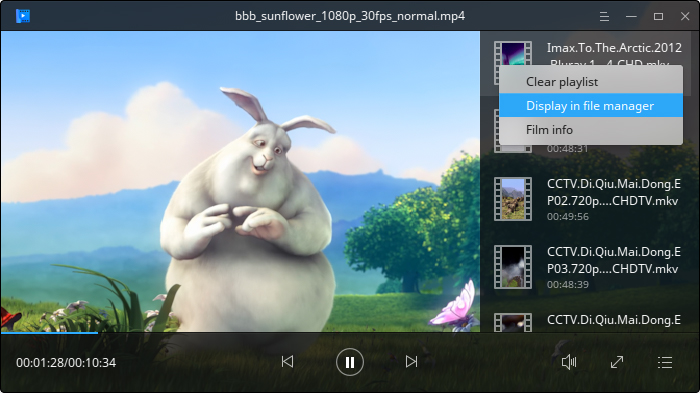
Main Menu
Basic Settings
- On GXDE Movie interface, click on
 .
. - Select Settings > Basic settings.
- In the option Play, you can:
- Check the box of Clear playlist when exit, the playlist will be cleared when you exit GXDE Movie.
- Check the box of Remember playback position, the film will be played automatically from last position played when GXDE Movie runs.
- Check the box of Auto add similar files to play,the related film files will be played one by one after the current film played.
- Check the box of Show video preview on mouseover, the film preview will be shown when hovering on the progress bar.
- Check the box of Open a new player for each file played, a new player will be opened when playing a film file.
- Check the box of Pause when minimized, the film will be paused when minimizing GXDE Movie window.
- In the option of Screenshot, you can select the path to save screenshot.
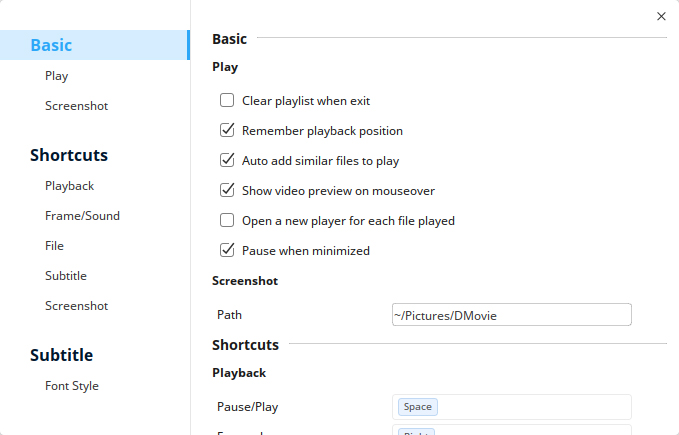
Shortcuts Settings
- On GXDE Movie interface, click on
 .
. - Select Settings > Shortcuts.
- You can set the shortcuts for playback, frame/sound, file, subtitle and screenshot.
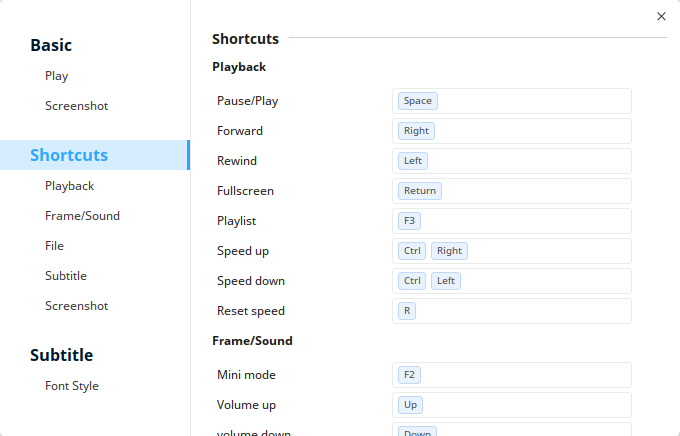
Subtitle Settings
- On GXDE Movie interface, click on
 .
. - Select Settings > Subtitle.
- You can set the font and font size for subtitles.
: You can also click on Restore Defaults to restore all settings.
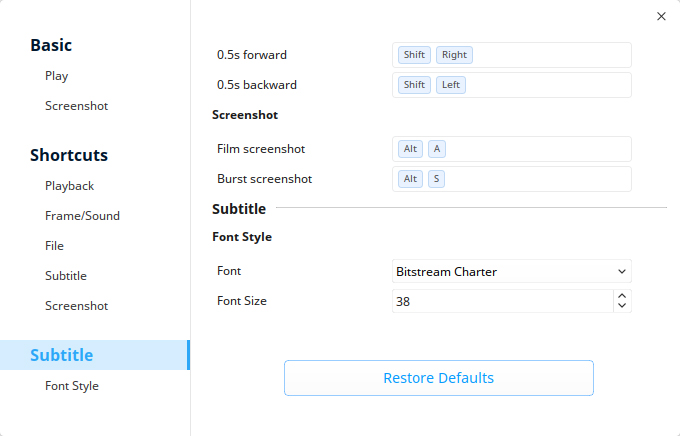
Switch Theme
The theme of GXDE Movie is dark by default, you can click on Light Theme to switch.
- On GXDE Movie interface, click on
 .
. - Select Light Theme.
- The interface will switch to light theme.
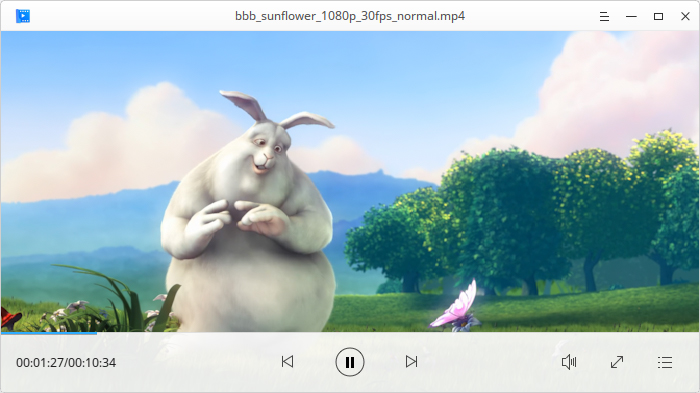
Help
- On GXDE Movie interface, click on
 .
. - Select Help.
- View the manual.
About
- On GXDE Movie interface, click on
 .
. - Select About.
- View the version description.
Exit
- On GXDE Movie interface, click on
 .
. - Click on Exit to exit.