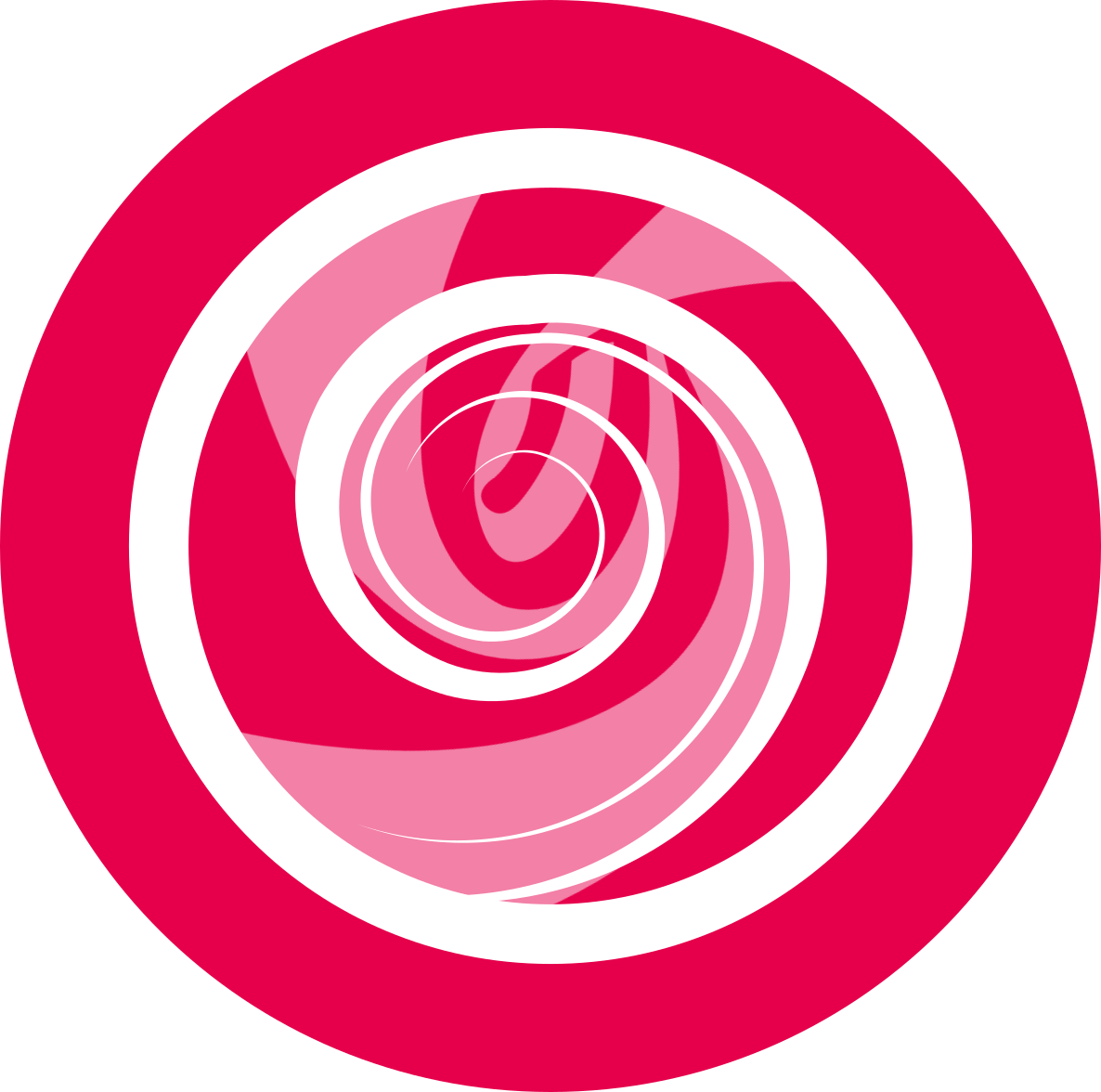GXDE Image Viewer
Overview
GXDE Image Viewer is a lightweight image viewer with fashion interface and smooth performance. It supports multiple image formats, user can view any kind of image.
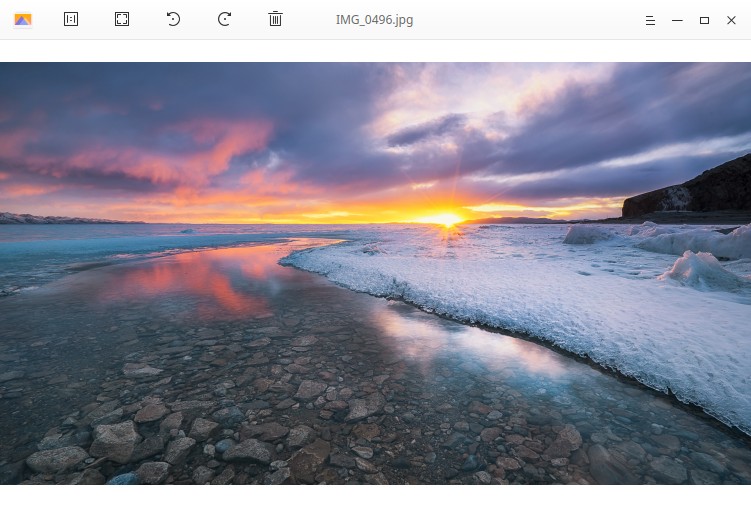
Guide
User can run, close and create shortcut for GXDE Image Viewer by the following ways.
Run GXDE Image Viewer
- Click
 on dock to enter Launcher interface.
on dock to enter Launcher interface. - Locate
 by scrolling mouse wheel or searching by "GXDE Image Viewer" in Launcher interface.
by scrolling mouse wheel or searching by "GXDE Image Viewer" in Launcher interface. - Right click on
 , user can
, user can
- Click on Send to desktop to create a desktop shortcut.
- Click on Send to dock to fix the application on dock.
- Click on Add to startup to add the application to startup, it will automatically run when the system starts up.
Close GXDE Image Viewer
- In GXDE Image Viewer interface, click on
 to exit GXDE Image Viewer.
to exit GXDE Image Viewer. - Right click on
 on dock, select Close all to exit GXDE Image Viewer.
on dock, select Close all to exit GXDE Image Viewer. - Click on
 and select Exit to exit GXDE Image Viewer.
and select Exit to exit GXDE Image Viewer.
Image Viewing
Open Image
You can use one of the following ways to open image files:
- Right click on an image, select Open with > GXDE Image Viewer.
- Double-click an image to open it, if GXDE Image Viewer has been set as the default application for image viewing.
- Open GXDE Image Viewer, click Open Image and select the image file to open it.
- Open GXDE Image Viewer, drag the image to the interface to open it.
- Drag the image to GXDE Image Viewer icon on desktop or dock to open it.
: In Control Center, user can set GXDE Image Viewer as the default image viewer. Specific operations refer to [Default Application Settings](dman:///dde#Default Application Settings).
Main Interface
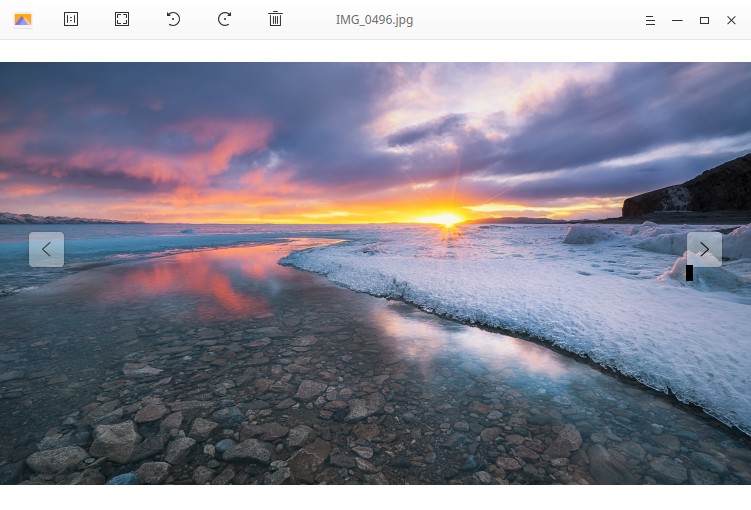
|  | 1:1 Size | The image will show in 1:1 size without changing the size of the window. |
|  | Fit to window | The image will resize to adapt to the current window. |
|  | Rotate clockwise | Rotate the image 90 degrees clockwise. |
|  | Rotate counterclockwise | Rotate the image 90 degrees counterclockwise. |
|  | Delete | Delete the current image. |
|  | Previous | Switch to previous image. |
|  | Next | Switch to next image. |
: In 1:1 size mode, if the image size exceeds the window, a navigation window will appear at the lower right corner, which helps user to fast locate image areas. User can click on the top right corner of navigation window to close it, then it won't automatically show next time. In 1:1 size mode, user can Hide/Show navigation window in the context menu.
Print Image
User can print image in GXDE Image Viewer.
- Right click on the image in GXDE Image Viewer interface and select Print.
- Choose a printer and set the print options.
- Click on **Print ** to send the picture to the printer.
:If you selected a PDF printer, you'll need to choose a location for the printed pdf file.
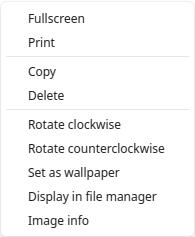
Copy Image
User can copy images in GXDE Image Viewer.
- Right click on the image in GXDE Image Viewer interface and select Copy.
- On the target place, right click on the blank area and select Paste to copy image to the place.
:It copies both the path and the content of picture.
Delete Image
User can delete images from GXDE Image Viewer by the following ways.
- Click on the
 icon on the GXDE Image Viewer interface.
icon on the GXDE Image Viewer interface. - Right click on the image and select Delete.
- Click on the image and press
 .
.
Rotate Image
- Right click on the image in GXDE Image Viewer interface and select Rotate clockwise or Rotate counterclockwise.
- The image will rotate clockwise or counterclockwise for 90 degrees.
Set Image as Wallpaper
User can set an image as the desktop wallpaper. Right click on the image in GXDE Image Viewer interface and select Set as wallpaper.
View Image Information
User can view the detailed information of the image.
- Right click on the image in GXDE Image Viewer interface and select Image info.
- An information window will pop up at the left side of GXDE Image Viewer interface.
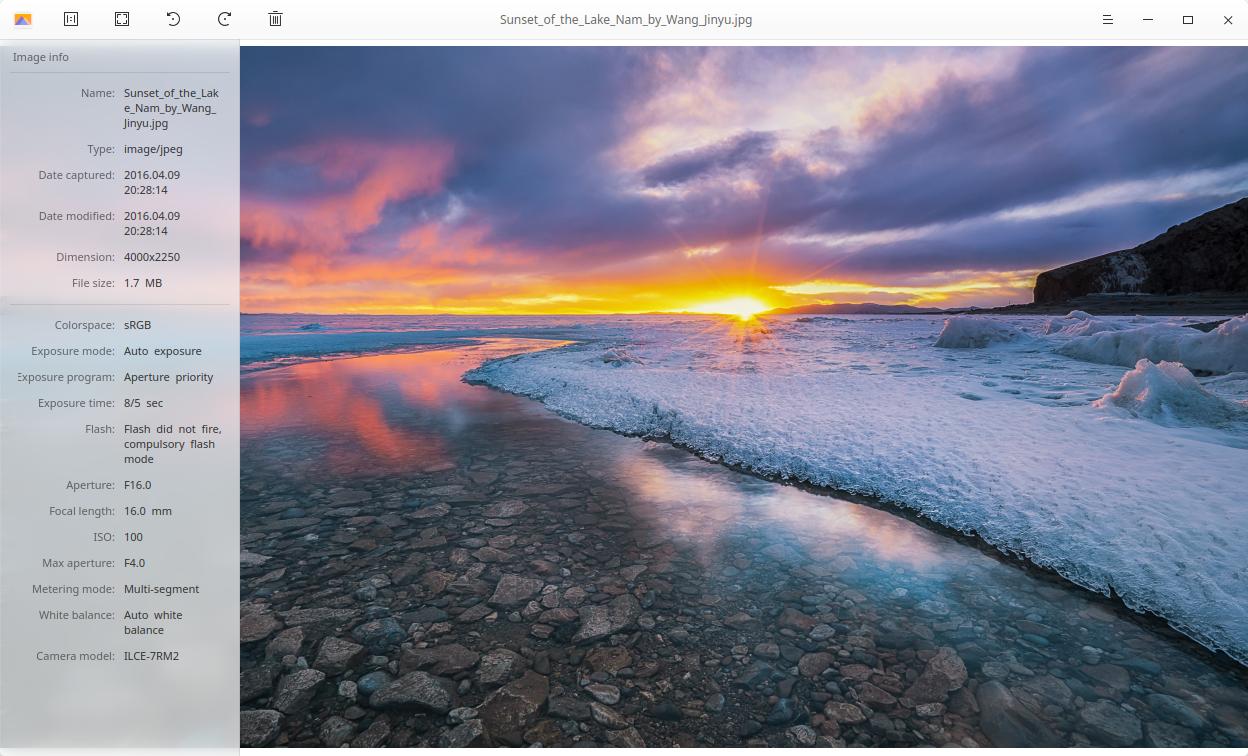
Main Menu
Dark Theme
- On GXDE Image Viewer interface, click on
 .
. - Select Dark Theme.
- The interface will switch to dark theme.
Help
Click "Help" to get the manual, which will help you further know and use GXDE Image Viewer.
- On GXDE Image Viewer interface, click on
 .
. - Click on Help to view the manual of GXDE Image Viewer.
About
- On GXDE Image Viewer interface, click on
 .
. - Click on About to view the version and introduction of GXDE Image Viewer.
Exit
- On GXDE Image Viewer interface, click on
 .
. - Click on Exit to exit GXDE Image Viewer.