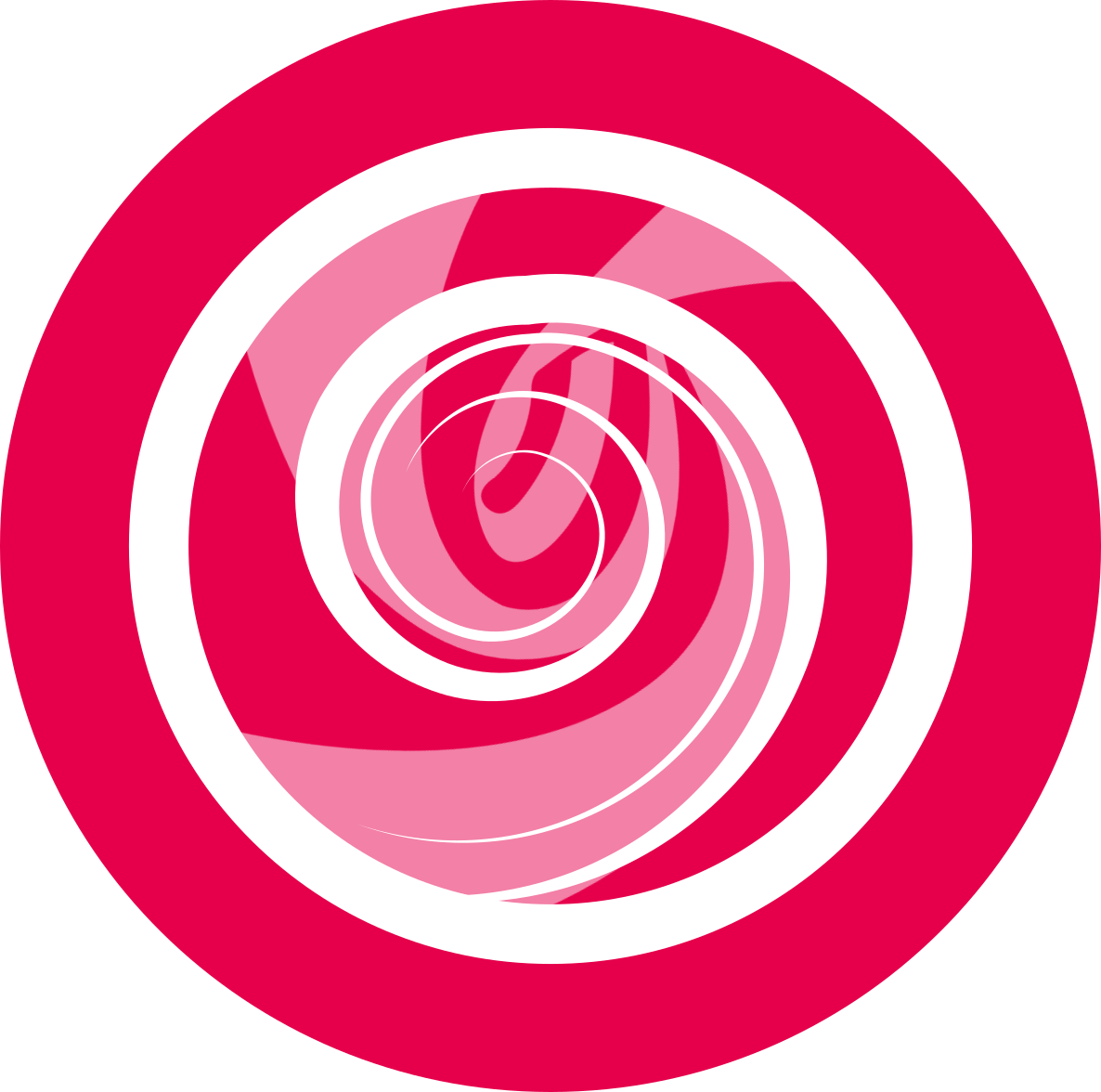GXDE Editor
Overview
GXDE Editor is a simple text editing tool. You can use it to write a simple text document, or use its advanced features as a code editing tool that supports code syntax highlighting.
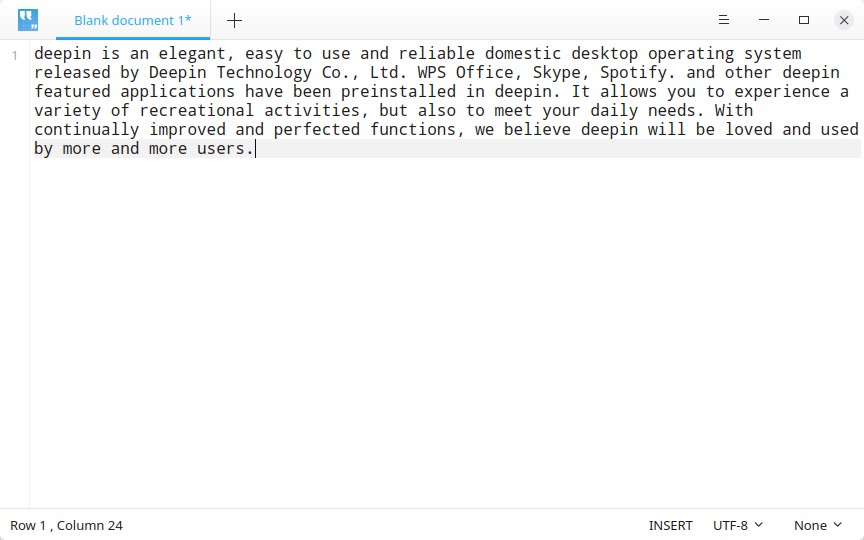
Guide
Run GXDE Editor
On Dock, click on ![]() to enter Launcher. Search or browse to find GXDE Editor
to enter Launcher. Search or browse to find GXDE Editor ![]() , click to open it.
, click to open it.
In Launcher, right click on GXDE Editor, you can:
- Click on Send to desktop to create a desktop shortcut.
- Click on Send to dock to fix its icon on Dock.
- Click on Add to startup to add it to startup, it will auto run when system boots.
Exit GXDE Editor
- On GXDE Editor interface, click on
 to exit.
to exit. - On GXDE Editor interface, click on
 > Exit to exit.
> Exit to exit. - Right click on
 on Dock, select Close All to exit.
on Dock, select Close All to exit.
View Shortcuts
On GXDE Editor Interface, press ![]() +
+![]() +
+![]() to view all the shortcuts. You can get them in Settings as well. Using shortcuts will greatly improve your work efficiency.
to view all the shortcuts. You can get them in Settings as well. Using shortcuts will greatly improve your work efficiency.
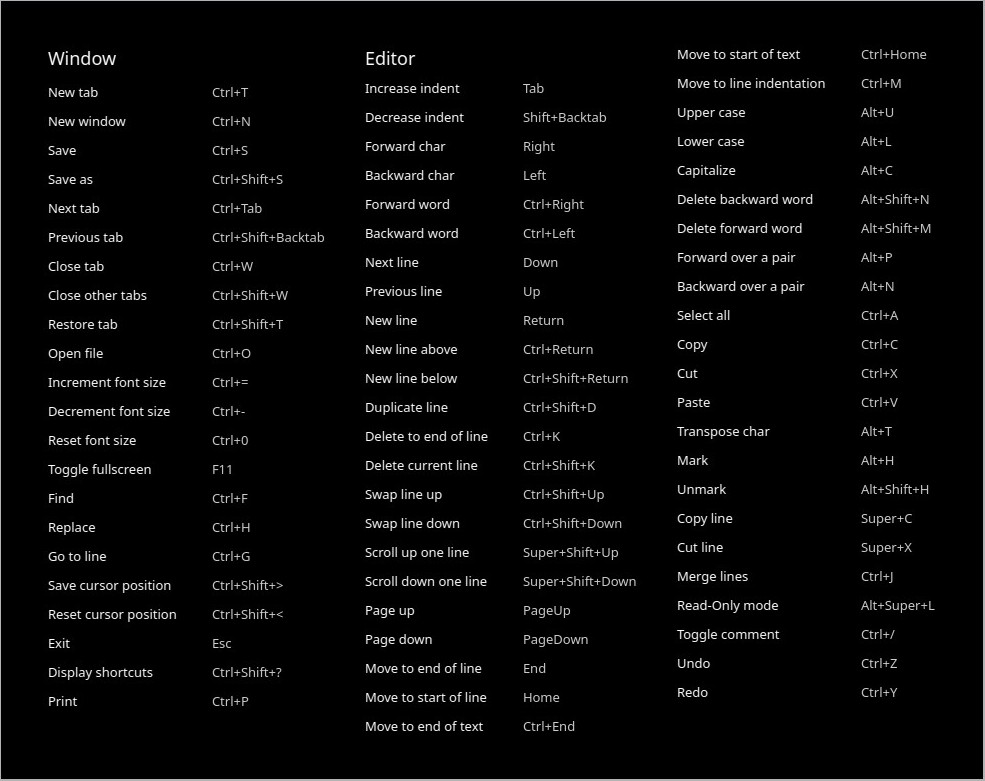
Basic Operations
Create Document
Click ![]() on the title bar, or press
on the title bar, or press ![]() +
+![]() , or select New window and New tab in the main menu, you can create blank document in GXDE Editor.
, or select New window and New tab in the main menu, you can create blank document in GXDE Editor.
Open File
You can open the text file in the following ways, and the selected file will open in the new tab:
- Drag and drop the file to GXDE Editor interface or its icon.
- Right click the file and open it with GXDE Editor. After selecting GXDE Editor as the default program, you can double-click the file to open it directly.
- In GXDE Editor interface, click
 > Open file and select the file.
> Open file and select the file. - In GXDE Editor interface, use
 +
+  to open the file.
to open the file.
: You can open multiple files at one time.
Save File
- Press
 +
+  to save the current document.
to save the current document. - Press
 > Save to save the file.
> Save to save the file.
You can also press ![]() +
+ ![]() +
+ ![]() to save the file as a new one.
to save the file as a new one.
Close File
- Press
 +
+  to close the file.
to close the file. - Move cursor to the title, click the close button there to close the file.
- Right click the title, select Close tab or Close other tabs.
: If you make changes to the file but have not saved it, GXDE Editor will prompt you to save it when closing.
Print Document
To print file in GXDE Editor, you should have connected and configured the printer.
Click
 > Print, or press
> Print, or press  +
+  to open print preview.
to open print preview.In the preview interface, preview the document and set the printing page.
Click the printer icon on the right of preview window. In the pop-up window, select the printer and set the parameters.
Click Print to start print.
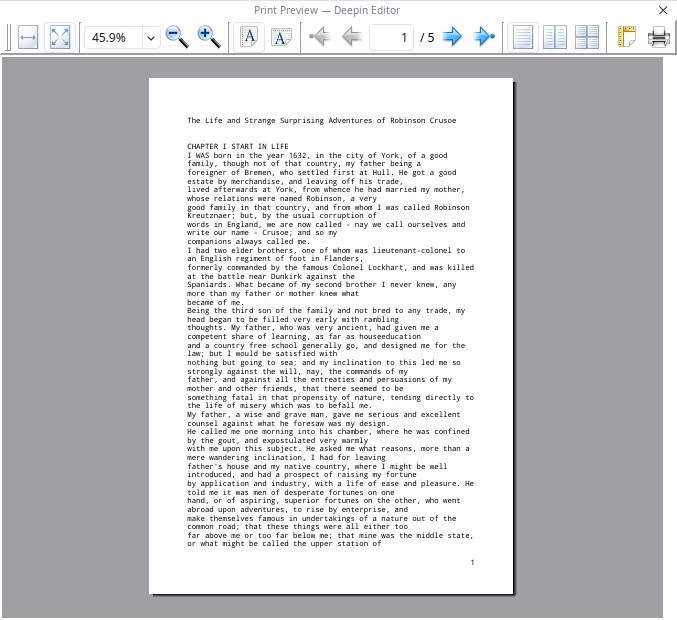
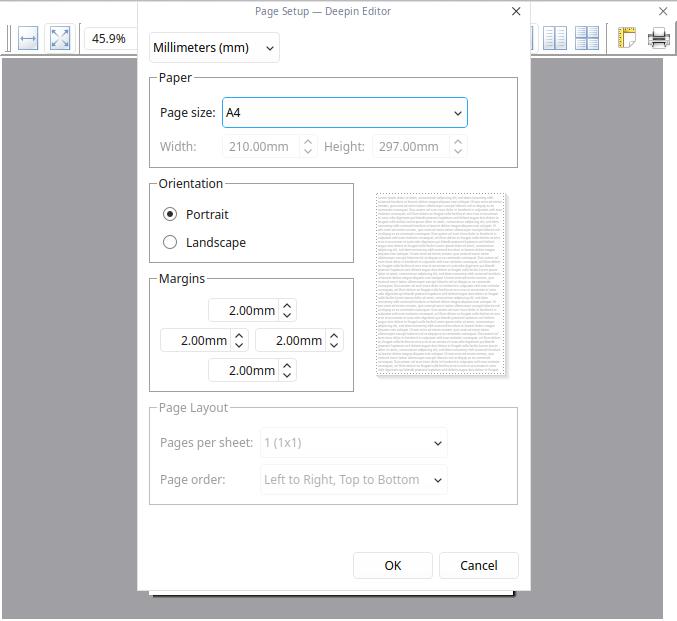
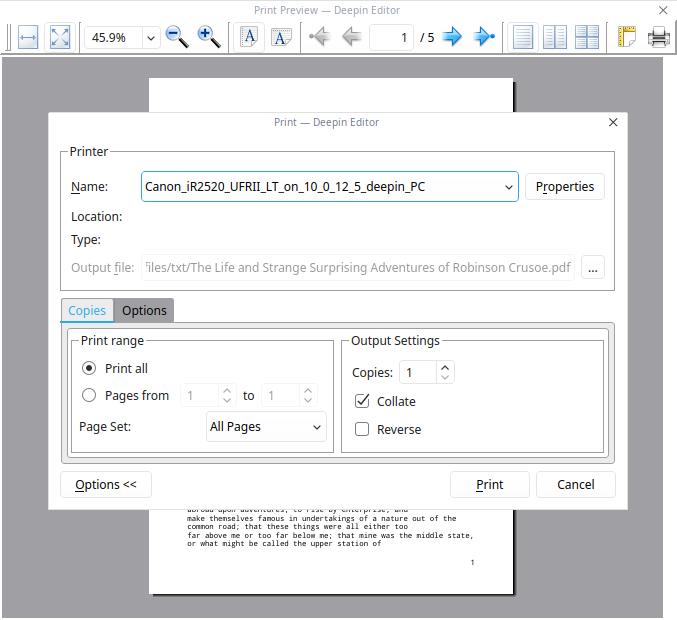
Manage Tab
In GXDE Editor, you can drag to reorder tabs within the same window, remove tab to create a new window, or move tab from one window to another.
Tab Shortcuts
| Function | Shortcuts |
|---|---|
| New tab | Ctrl + T |
| Next tab | Ctrl + Tab |
| Previous tab | Ctrl + Shift + Tab |
| Close tab | Ctrl + W |
| Close other tabs | Ctrl + Shift + W |
| Restore tab (Reopen closed tab) | Ctrl + Shift + T |
Edit Text
Move Cursor
In addition to using the arrow keys and mouse clicks, you can also use the following shortcuts to move the cursor quickly:
| Function | Shortcuts |
|---|---|
| Save cursor position | Ctrl + Shift + > |
| Reset cursor position (Jump to cursor last saving position) | Ctrl + Shift + < |
| Forward word (Jump forward over a word) | Ctrl + Right |
| Backward word (Jump backward over a word) | Ctrl + Left |
| Move to end of line | End |
| Move to start of line | Home |
| Move to end of text | Ctrl + End |
| Move to start of text | Ctrl + Home |
| Move to line indentation | Ctrl + M |
| Forward over a pair (Jump forward after the right parenthesis) | Alt + P |
| Backward over a pair (Jump backward before the left parenthesis) | Alt + N |
Change Case
It helps you change the case of selected text. You can change it to lowercase, uppercase, or capitalize the initial.
- Select the text.
- Right click and select Change Case.
- Choose Upper Case, Lower Case, or Capitalize. The changes will take effect immediately.
You can also use ![]() +
+ ![]() /
/ ![]() /
/ ![]() to quickly switch the cases.
to quickly switch the cases.
Highlight Text
GXDE Editor supports highlighting different kinds of texts.
Click the triangle symbol at the right corner of status bar at bottom, and select the type of text you want to highlight.
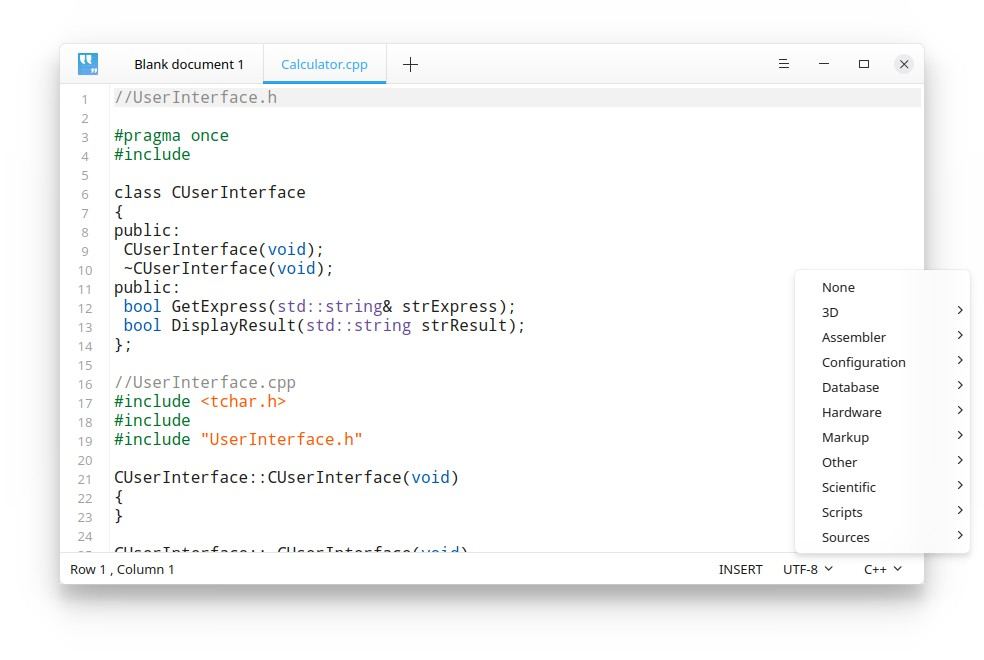
Delete Text
In addition to deleting characters one by one, you can quickly delete characters by using the following shortcuts:
| Function | Shortcuts |
|---|---|
| Delete to end of line | Ctrl + K |
| Delete current line | Ctrl + Shift + K |
| Delete backward word | Alt + Shift + N |
| Delete forward word | Alt + Shift + M |
Undo
If you make a misoperation, press ![]() +
+ ![]() to undo it, or right click and select Undo.
to undo it, or right click and select Undo.
Find Text
- Click on
 , and select Find, or press
, and select Find, or press  +
+  to open "Find" box below.
to open "Find" box below. - Input the text you want to find. Once input, all the matches will be highlighted.
- Click Next, Previous to find each match, or press
 to find next match.
to find next match. - Press
 or click close button to close the dialog box.
or click close button to close the dialog box.
: Select the text and then press
+
, the text will be automatically in the "Find" box.
Replace Text
- Click on
 , and select Replace, or press
, and select Replace, or press  +
+  to open "Replace" box below.
to open "Replace" box below. - Input the text to be replaced and the new text.
- Click Replace to replace the matches one by one, click Replace Rest、Replace All to replace the rest or all the matches. Click Skip to skip the current matching text.
- Press
 or click close button to close the dialog box.
or click close button to close the dialog box.
Go to Line
Use it to jump to specific line directly. Right click and select Go to Line, or press ![]() +
+ ![]() , and then input the line number to go to that line.
, and then input the line number to go to that line.
Edit Line
Use below shortcuts to edit lines easily:
| Function | Shortcuts |
|---|---|
| New line above (Insert one line above) | Ctrl + Enter |
| New line below(Insert one line below) | Ctrl + Shift + Enter |
| Duplicate line | Ctrl + Shift + D |
| Swap line up (Swap the current line with above line) | Ctrl + Shift + Up |
| Swap line down (Swap the current line with below line) | Ctrl + Shift + Down |
| Scroll up one line | Super + Shift + Up |
| Scroll down one line | Super + Shift + Down |
| Mark | Alt + H |
| Unmark | Alt + Shift + H |
| Copy line | Super + C |
| Cut line | Super + X |
| Merge lines | Ctrl + J |
Main Menu
Switch Theme
GXDE Editor has various themes for you to change its style.
Click ![]() > Switch Theme, and select the theme you want. It will change immediately.
> Switch Theme, and select the theme you want. It will change immediately.
Basic Settings
Font Style
- Click
 > Settings.
> Settings. - In Settings window, select the font and font size.
- The text will then use the new font and font size.
: You can also use
+
/
to adjust the font size, and press
+
to reset font size.
Shortcuts
- Click
 > Settings.
> Settings. - Select a keymap in Shortcuts and view the shortcuts.
- You can click and press new shortcuts to customize it.
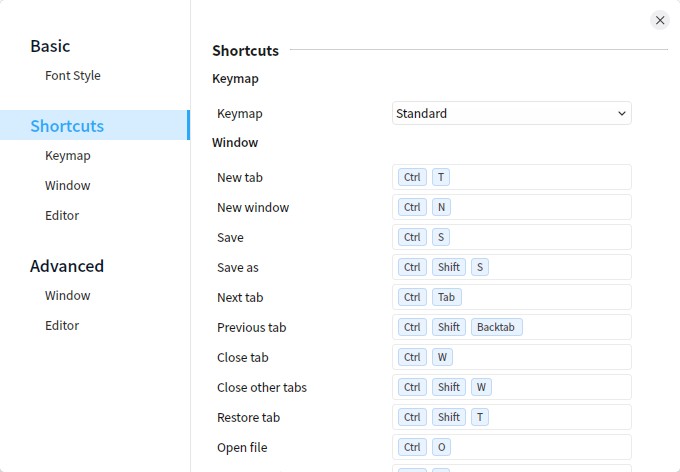
: Choose a proper keymap to fit your habits, including standard keymap, Emacs keymap, or customize it as you like.
Advanced Settings
- Click
 > Settings.
> Settings. - In Advanced, you can set:
- Window size: Normal, Maximum, or Fullscreen;
- Tab space: The indentation width when pressing Tab.
: Clicking on Restore Defaults will restore all settings to default.
Help
- On GXDE Editor interface, click on
 .
. - Select Help.
- View the manual.
About
- On GXDE Editor interface, click on
 .
. - Select About.
- View the version and description.
Exit
- On GXDE Editor interface, click on
 .
. - Click on Exit to exit.