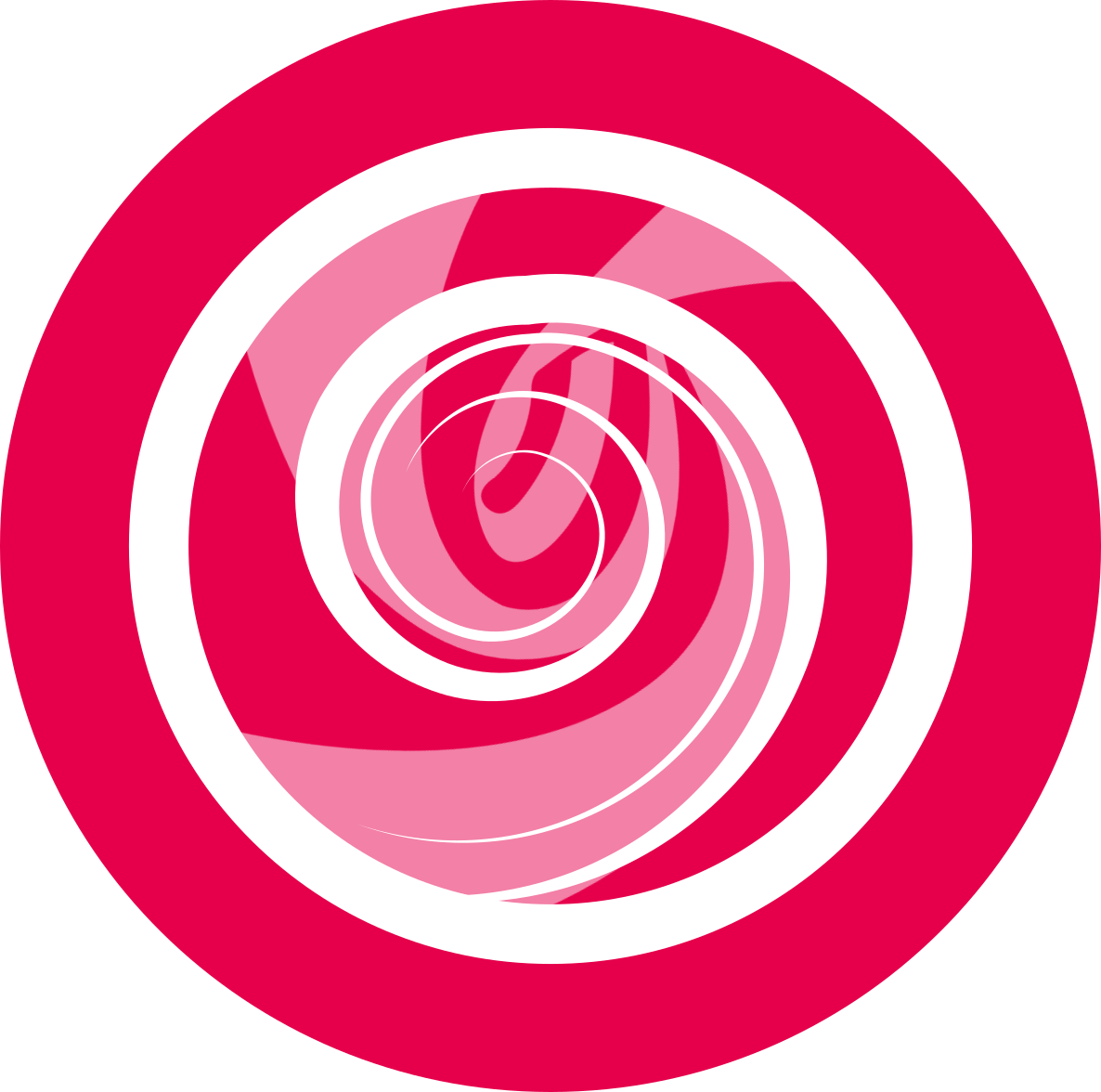GXDE Clone
Overview
GXDE Clone is a powerful backup and restore tool in deepin. You can freely clone, backup and restore between disks or partitions. With GXDE Clone, don't worry about data loss any more!
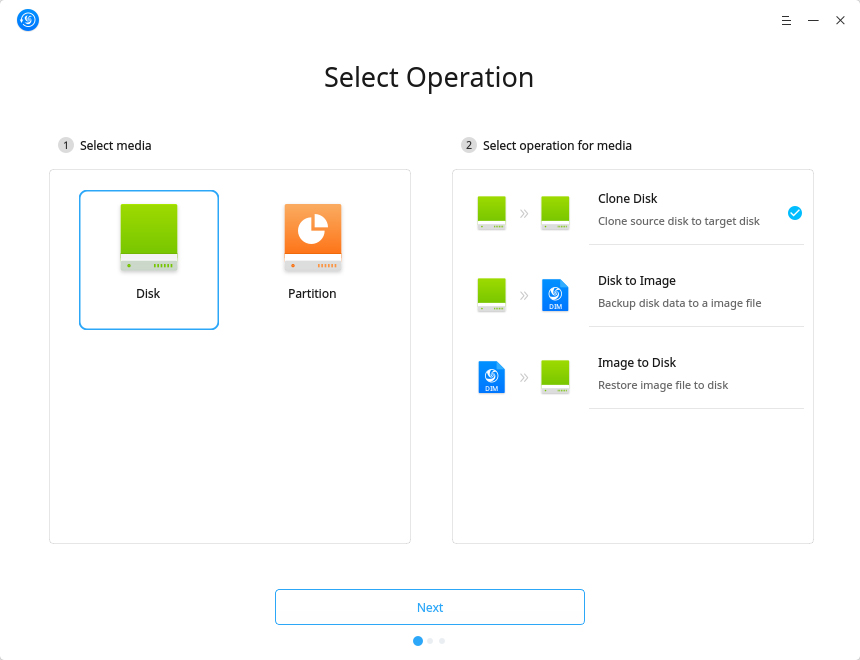
Common Operations
Clone Disk
- On GXDE Clone interface, click on
 and
and 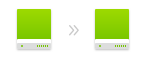 .
. - Click on Next to enter Clone Disk interface.
- Select the source disk and target disk.
- Click on Clone to enter the Warning interface, click on OK to view the clone process.
 will be shown, if clone successfully, click on OK to exit.
will be shown, if clone successfully, click on OK to exit.
:
will be shown, if clone failed, click on Retry to try again.
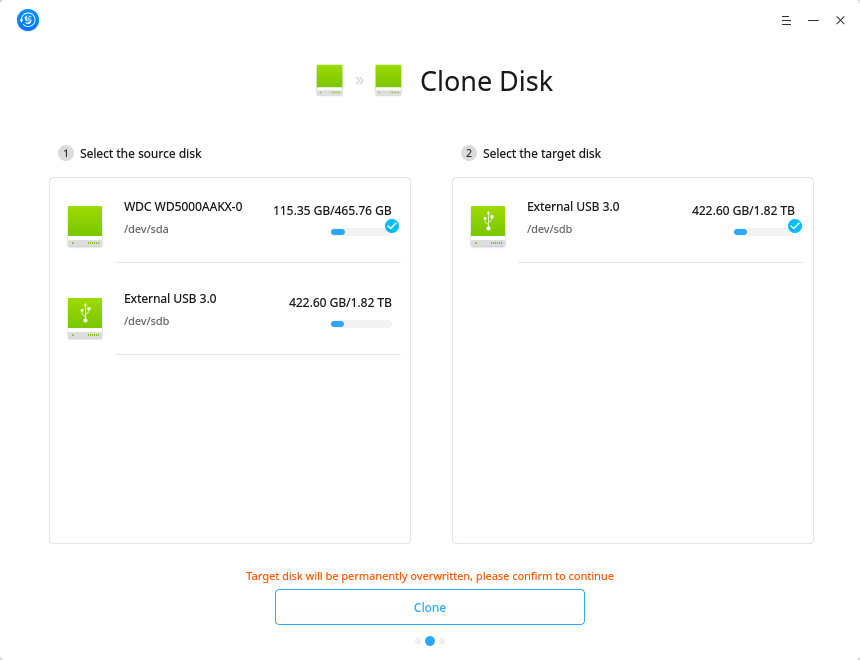
Clone Partition
- On GXDE Clone interface, click on
 and
and 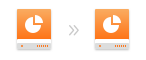 .
. - Click on Next to enter Clone Partition interface.
- Select the source partition and target partition.
- Click on Clone to enter the Warning interface, click on OK to view the clone process.
 will be shown, if clone successfully, click on OK to exit.
will be shown, if clone successfully, click on OK to exit.
:
will be shown, if clone failed, click on Retry to try again.
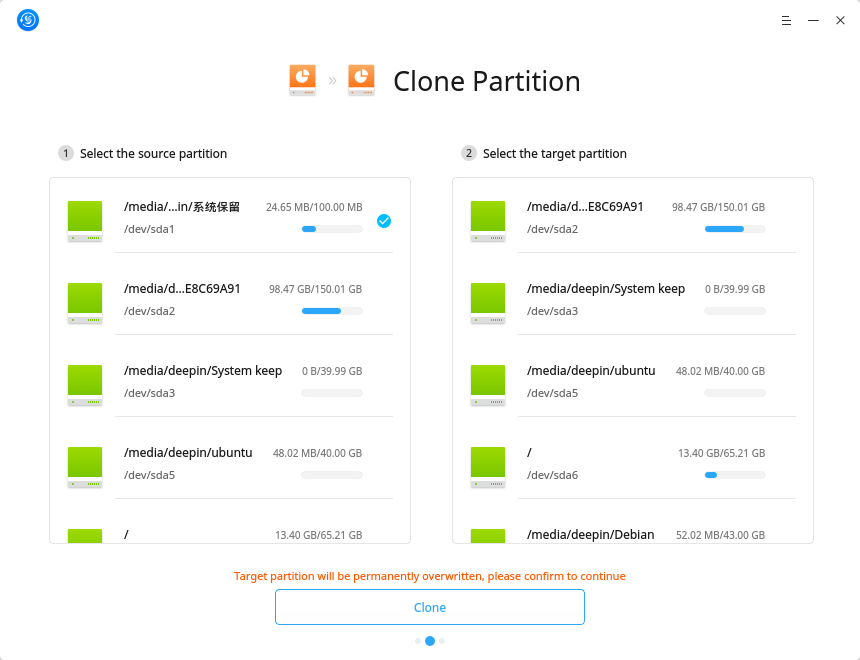
Backup Disk to Image
- On GXDE Clone interface, click on
 and
and 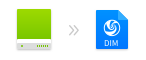 .
. - Click on Next to enter Disk to Image interface.
- Select the disk to backup and storage location.
- Click on Backup to view the backup process.
 will be shown, if backup successfully, click on View Backup File to view the image file.
will be shown, if backup successfully, click on View Backup File to view the image file.
:
will be shown, if backup failed, click on Retry to try again.
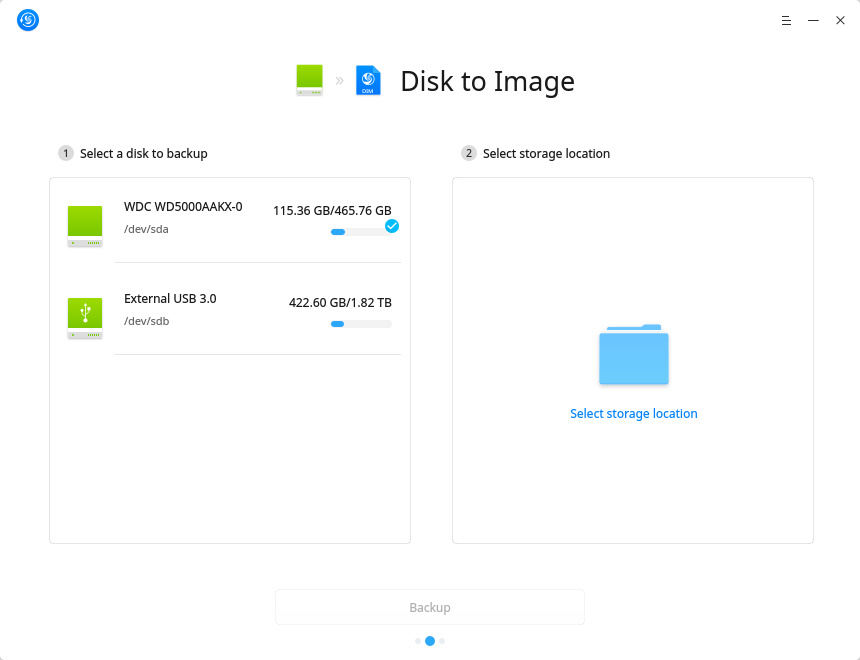
Backup Partition to Image
- On GXDE Clone interface, click on
 and
and 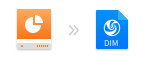 .
. - Click on Next to enter Partition to Image interface.
- Select the partition to backup and storage location.
- Click on Backup to view the backup process.
 will be shown, if backup successfully, click on View Backup File to view the image file.
will be shown, if backup successfully, click on View Backup File to view the image file.
:
will be shown, if backup failed, click on Retry to try again.
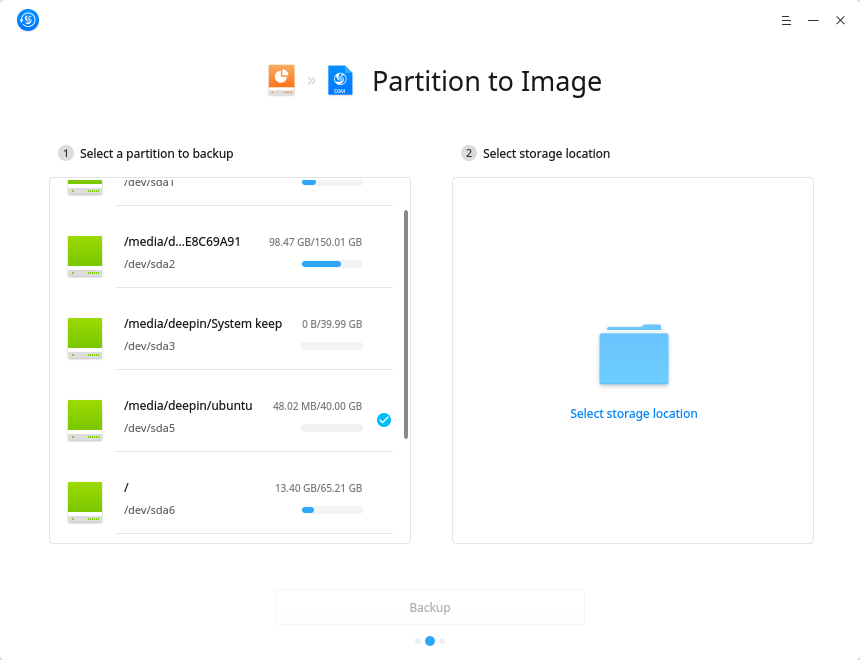
Restore Image to Disk
- On GXDE Clone interface, click on
 and
and 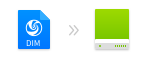 .
. - Click on Next to enter Image to Disk interface.
- Select a backup image file and a disk to restore.
- Click on Restore to enter the Warning interface, click on OK to view the restore process.
 will be shown, if restore successfully, click on Restart to restart the system.
will be shown, if restore successfully, click on Restart to restart the system.
:
will be shown, if Restore failed, click on Retry to try again.
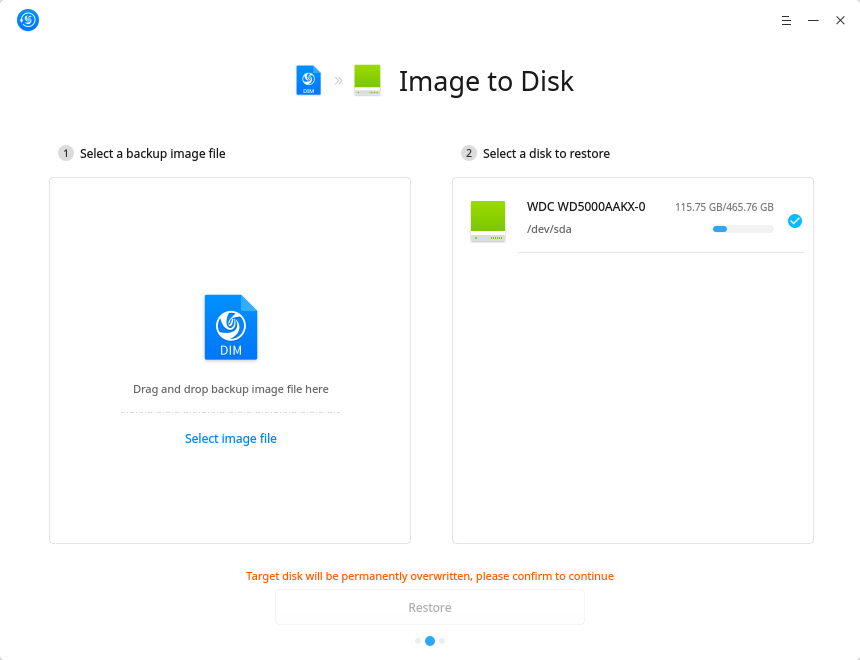
Restore Image to Partition
- On GXDE Clone interface, click on
 and
and 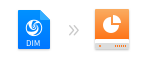 .
. - Click on Next to enter Image to Partition interface.
- Select a backup image file and a partition to restore.
- Click on Restore to enter the Warning interface, click on OK to view the restore process.
 will be shown, if restore successfully, click on Restart to restart the system.
will be shown, if restore successfully, click on Restart to restart the system.
:
will be shown, if Restore failed, click on Retry to try again.
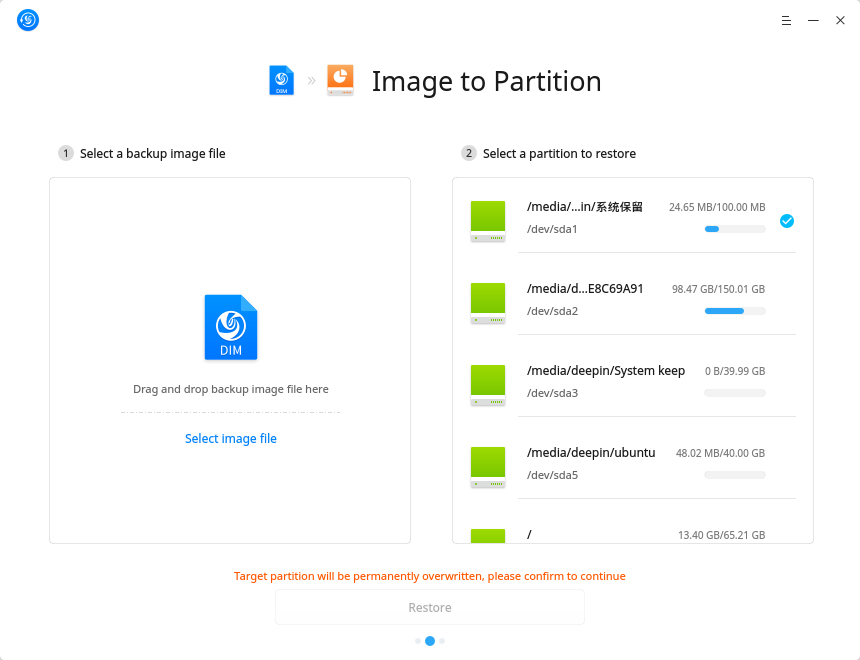
Deepin Recovery
You need to restart and enter "Deepin Recovery" to continue next operations, if:
- The source disk or partition and target disk or partition is where the system installed in.
- The image file is stored in the disk or partition where system installed in.
- The storage location is disk or partition where system installed in.
- The disk or partition to restore is where the system installed in.
The system will restart and enter Deepin Recovery after clicking on Restart to Continue, then you can continue to do next operations on GXDE Clone.
Main Menu
Help
You can click on Help to view the manual.
On GXDE Clone interface, click on
 in the top right corner.
in the top right corner.Click on Help to view the manual.
About
You can click on About to view the introduction of GXDE Clone.
On GXDE Clone interface, click on
 in the top right corner.
in the top right corner.Click on About to view the introduction.
Exit
You can click on Exit to exit GXDE Clone.
On GXDE Clone interface, click on
 in the top right corner.
in the top right corner.Click on Exit to exit.