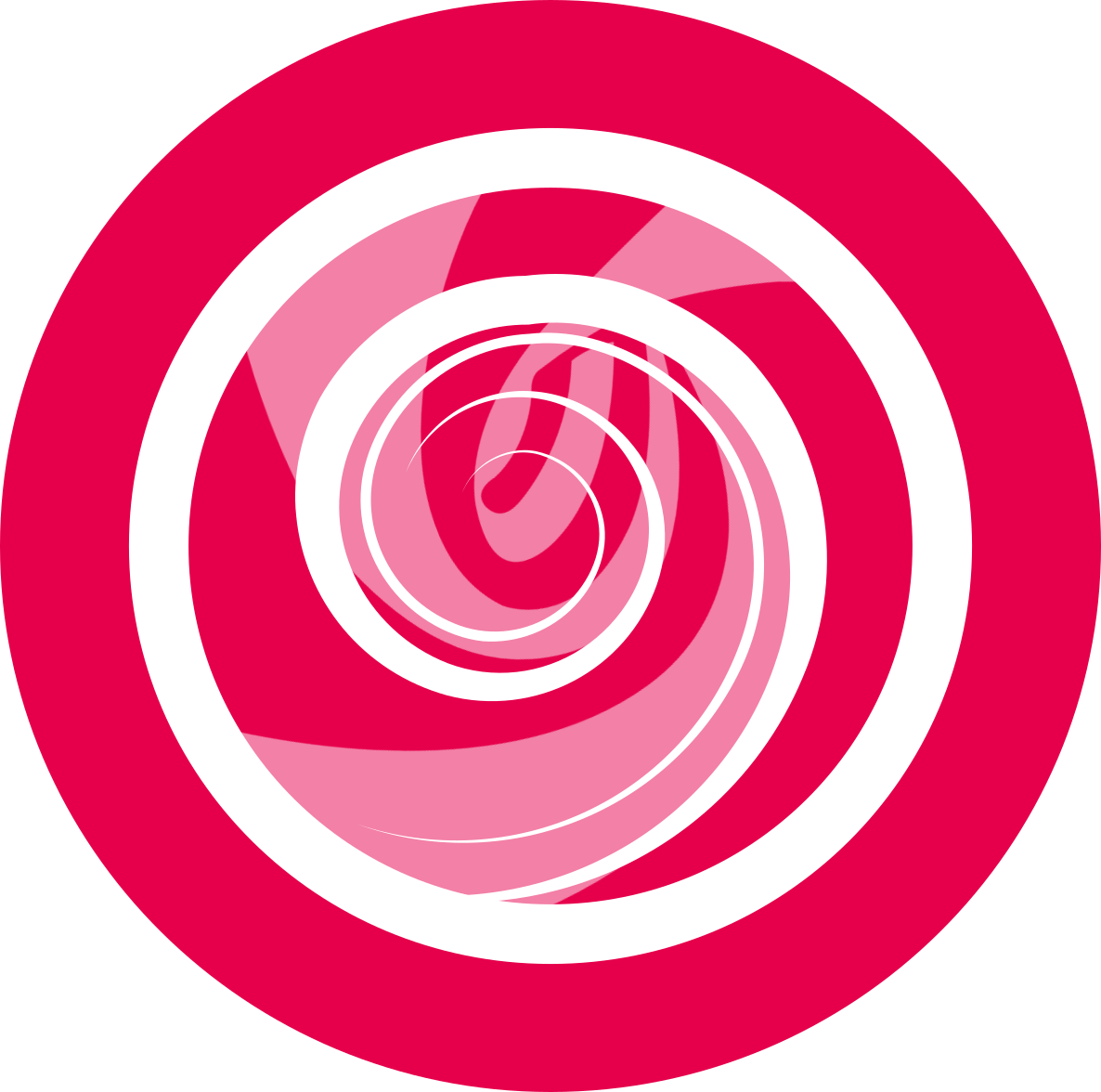GXDE 备份还原工具
概述
GXDE 备份还原工具是深度操作系统中的备份还原小工具,包括了磁盘克隆、磁盘备份、磁盘还原、分区克隆、分区备份、分区还原等功能。
操作介绍
GXDE 备份还原工具支持的文件系统类型包括:btrfs, ext2, ext3, ext4, f2fs, fat12, fat16, fat32, hfsplus, minix, nilfs2, ntfs, reiser4, vfat,对于不支持的文件系统会对数据进行全量备份。支持的磁盘分区表格式包括:msdos(mbr), gpt。
:使用 GXDE 备份还原工具执行克隆和还原操作,可能会删除目标磁盘或分区的所有数据,请注意界面的警示提醒,确认后再进行操作。
克隆磁盘
- 在 GXDE 备份还原工具界面,选择
 为操作介质。
为操作介质。 - 选择
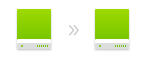 。
。 - 点击 下一步。
- 分别选择要克隆的原始磁盘和被克隆的目标磁盘。
- 点击 开始克隆。
- 查看界面提醒,确认后点击 继续。
- 耐心等待克隆过程,待界面出现克隆成功提示后点击 确定。
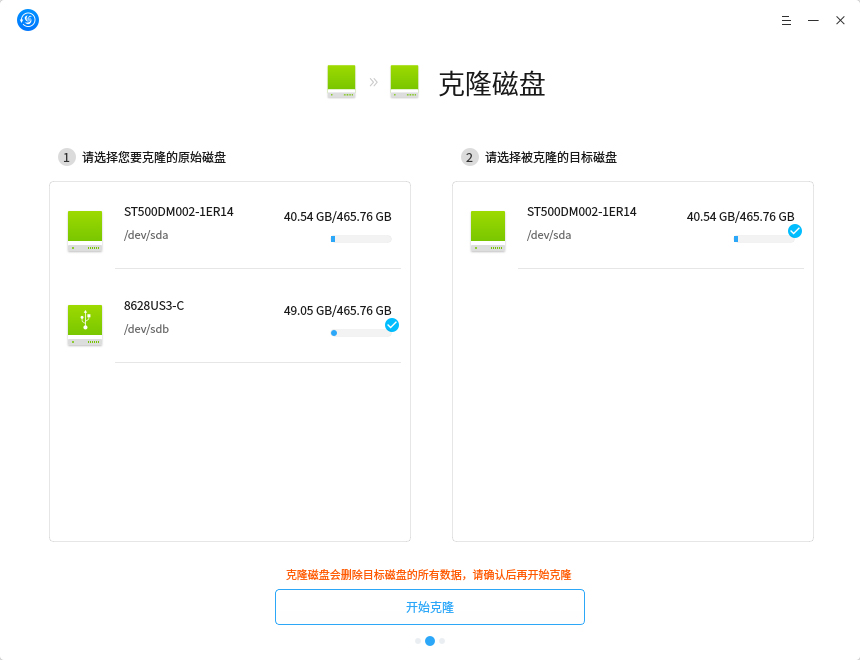
克隆分区
- 在 GXDE 备份还原工具界面,选择
 为操作介质。
为操作介质。 - 选择
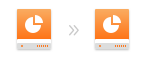 。
。 - 点击 下一步。
- 分别选择要克隆的原始分区和被克隆的目标分区。
- 点击 开始克隆。
- 查看界面提醒,确认后点击 继续。
- 耐心等待克隆过程,待界面出现克隆成功提示后点击 确定。
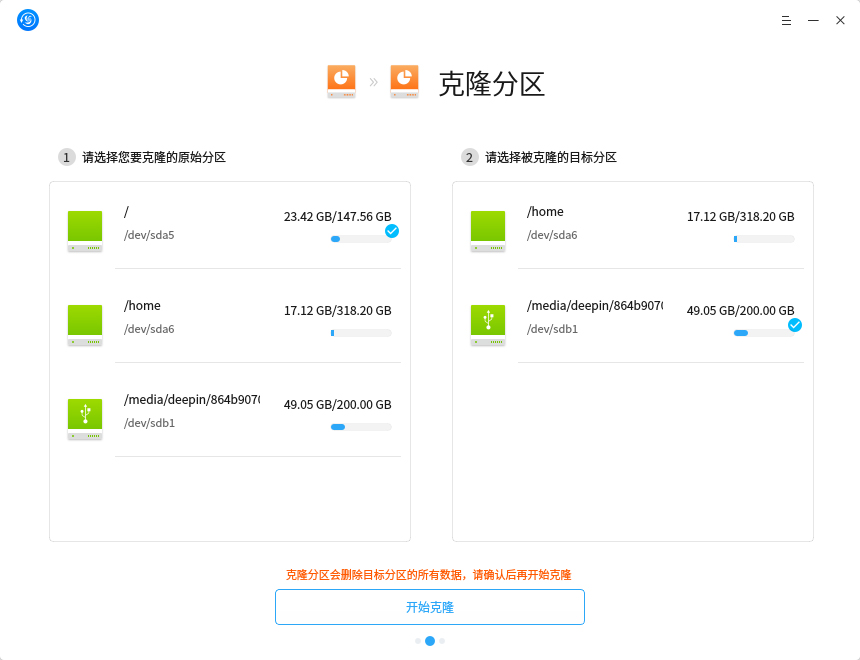
备份磁盘
- 在 GXDE 备份还原工具界面,选择
 为操作介质。
为操作介质。 - 选择
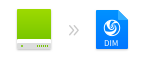 。
。 - 点击 下一步。
- 点击 请选择存储位置。
- 选择好存储位置之后,点击 保存 回到备份界面。
- 点击 开始备份。
- 耐心等待克隆过程,待界面出现备份成功提示后点击 确定。
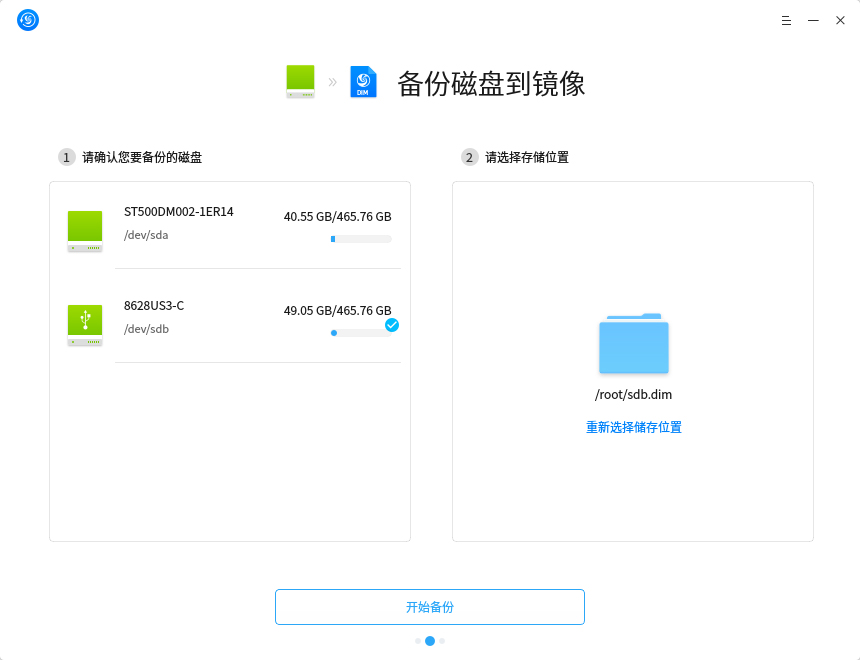
备份分区
- 在 GXDE 备份还原工具界面,选择
 为操作介质。
为操作介质。 - 选择
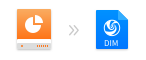 。
。 - 点击 下一步。
- 点击 请选择存储位置。
- 选择好存储位置之后,点击 保存 回到备份界面。
- 点击 开始备份。
- 耐心等待克隆过程,待界面出现备份成功提示后点击 确定。
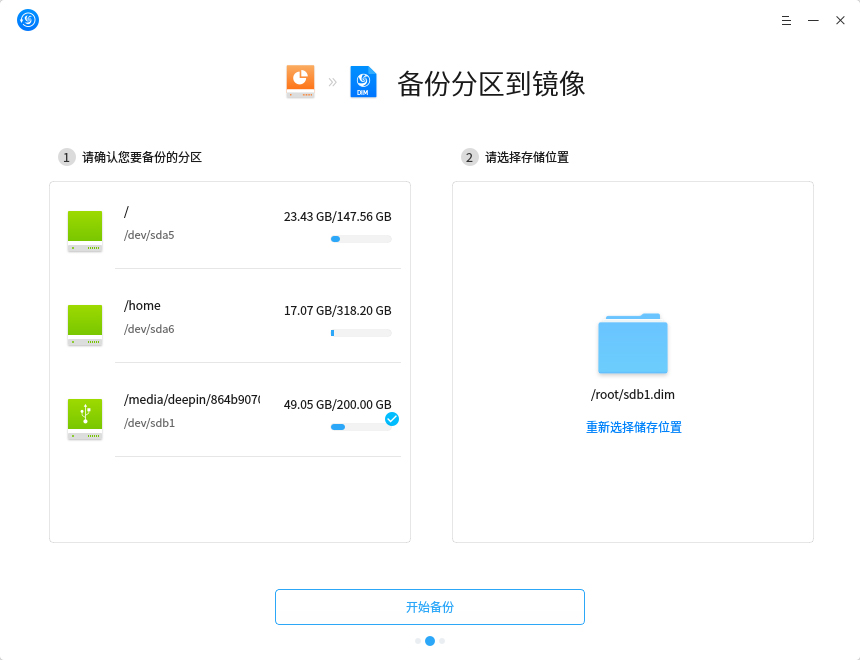
还原磁盘
- 在 GXDE 备份还原工具界面,选择
 为操作介质。
为操作介质。 - 选择
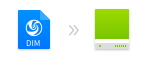 。
。 - 点击 下一步。
- 点击 选择镜像文件。
- 选择好存储位置之后,点击 打开 回到还原界面。
- 点击 开始开始还原。
- 耐心等待还原过程,待界面出现还原提示后点击 确定。
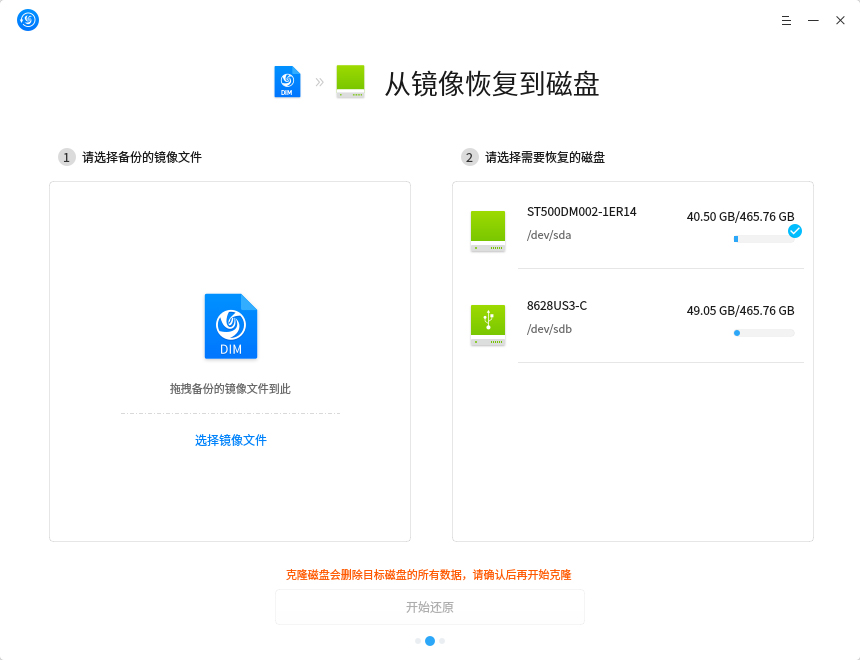
还原分区
- 在 GXDE 备份还原工具界面,选择
 为操作介质。
为操作介质。 - 选择
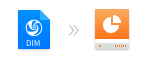 。
。 - 点击 下一步。
- 点击 选择镜像文件。
- 选择好存储位置之后,点击 打开 回到还原界面。
- 点击 开始开始还原。
- 耐心等待还原过程,待界面出现还原提示后点击 确定。
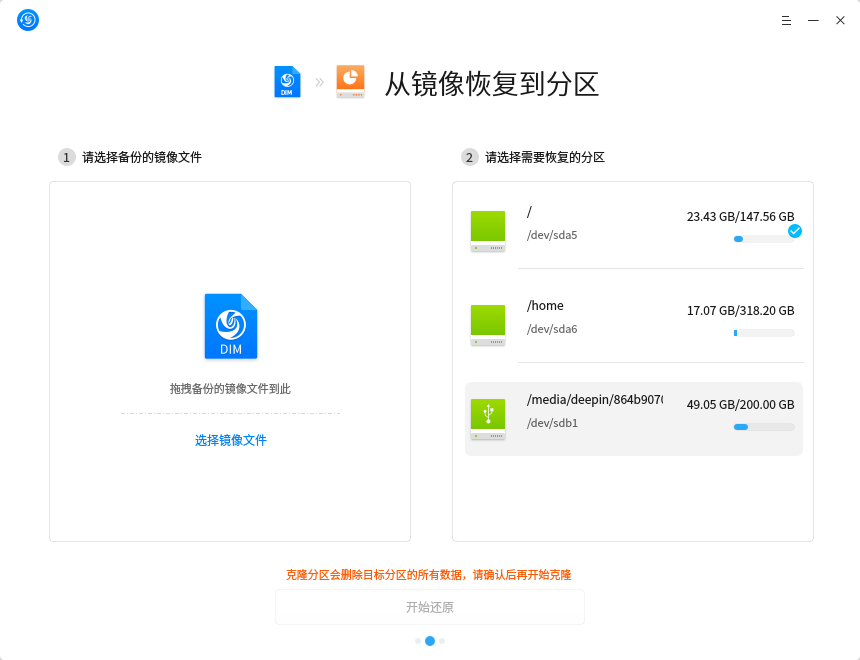
维护模式
使用 GXDE 备份还原工具可能会遇到磁盘或分区被占用的情况,克隆、还原、备份的原始位置和目标位置都会存在这个情况。此时您可以根据界面提示进入Live系统,然后再进行相关操作。 Live系统所有的代码和数据都运行在内存中,所有磁盘和分区都不会被挂载,也不存在对文件的读写操作。
主菜单
帮助
您可以点击帮助获取 GXDE 备份还原工具的帮助手册,通过帮助进一步让您了解和使用 GXDE 备份还原工具。
- 在 GXDE 备份还原工具界面,点击
 。
。 - 点击 帮助。
- 查看关于 GXDE 备份还原工具的帮助手册。
关于
您可以点击关于查看 GXDE 备份还原工具的版本介绍。
- 在 GXDE 备份还原工具界面,点击
 。
。 - 点击 关于。
- 查看关于 GXDE 备份还原工具的版本和介绍。
退出
您可以进入菜单栏点击退出 GXDE 备份还原工具。
- 在 GXDE 备份还原工具界面,点击
 。
。 - 点击 退出。